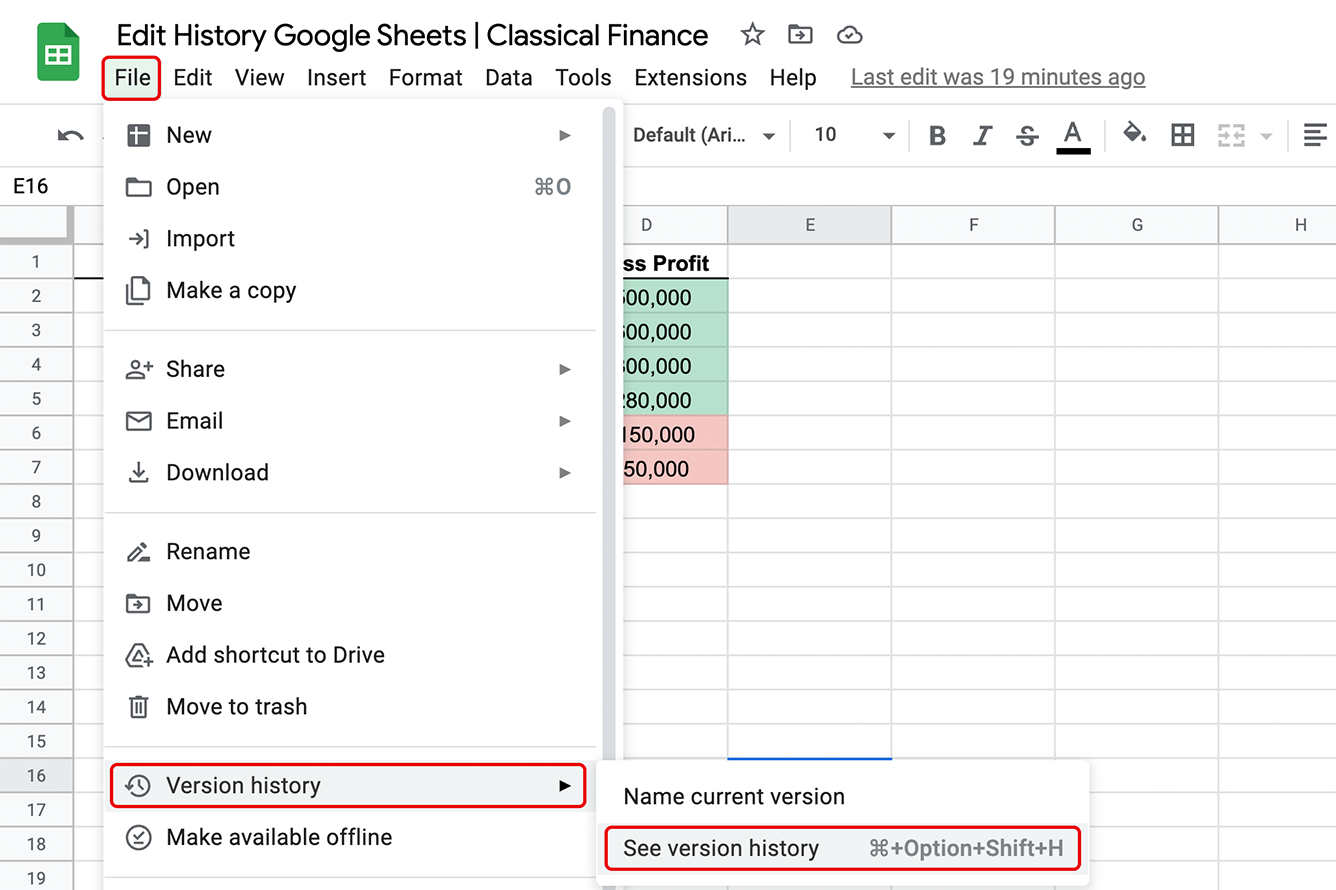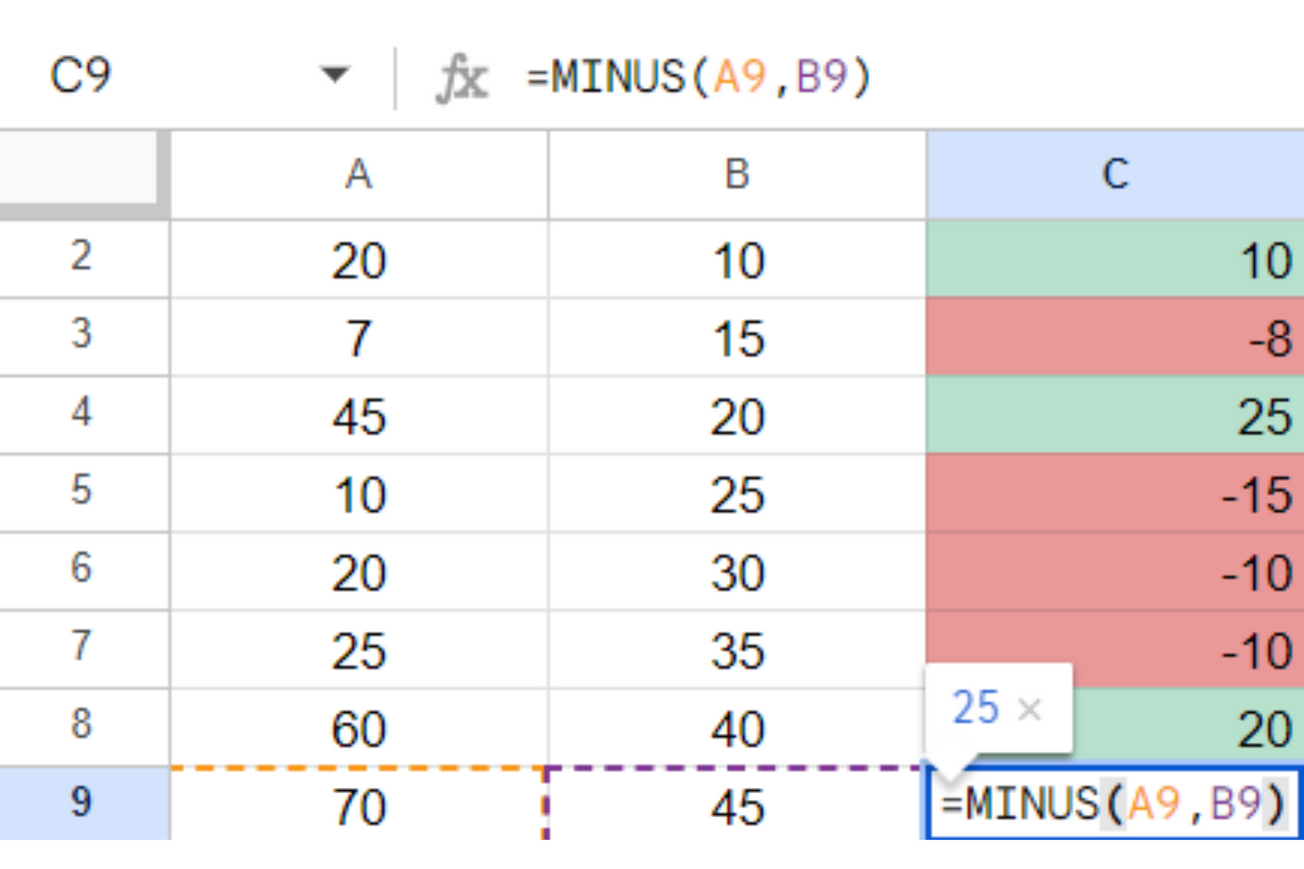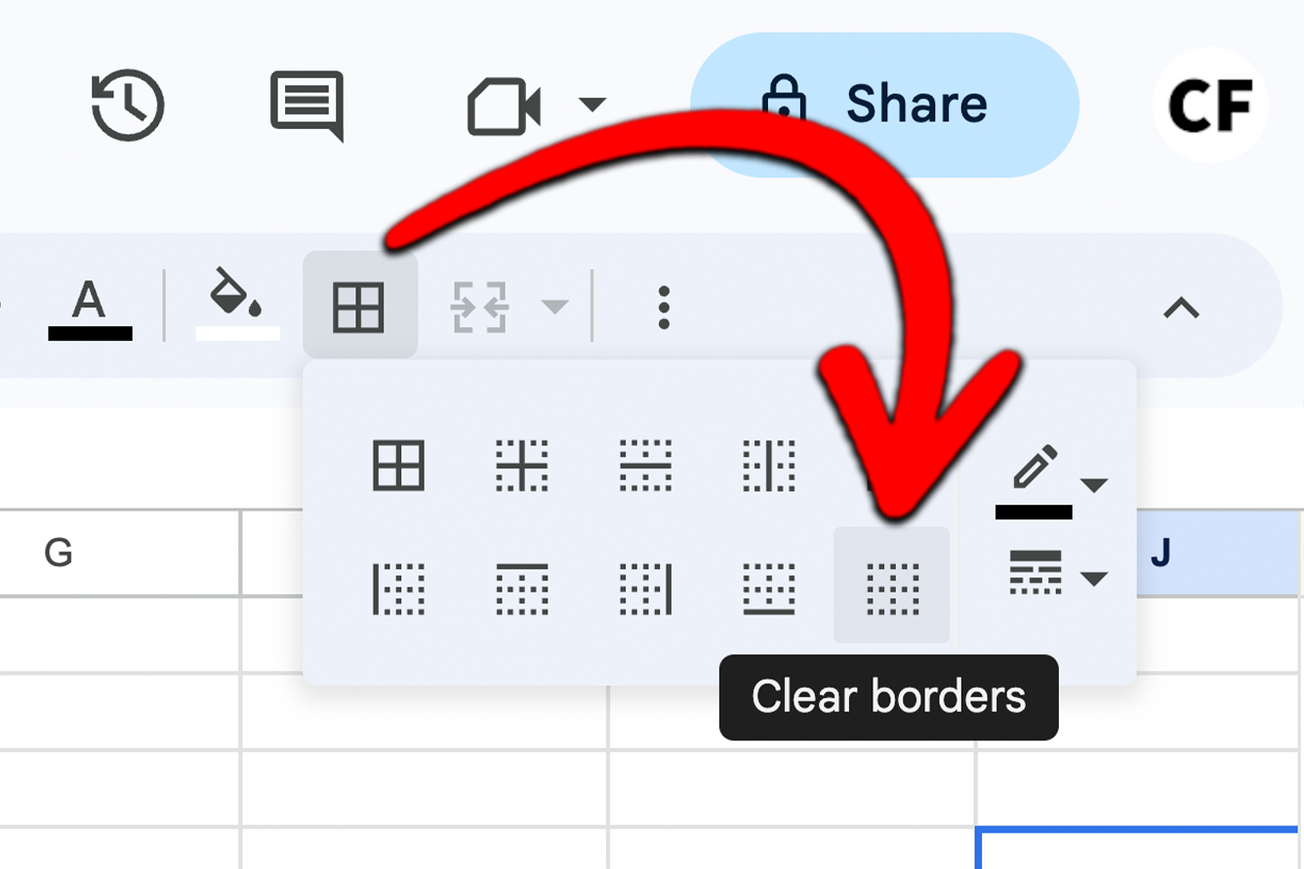As with any document, there are times when you’ll need to recover information, undo changes, identify adjustments, or examine previous edits. With the edit history feature on Google Sheets, you can quickly track and review these spreadsheet changes, as well as view an older version.
If you want to learn how to view the edit history, read on to learn more.
What is Edit History in Google Sheets?
Edit history, otherwise known as Google Sheets "version history", is a feature that keeps track of all the changes made to a document. This is a handy little feature to have, whether you are working alone or simultaneously with multiple people on the same spreadsheet.
If you are using a Google Sheet spreadsheet for collaborative work, the contributors' names and their edits' timestamps will be displayed on the document's edit history. This makes reviewing past and current versions more accessible. However, keep in mind that only Google Sheets documents that are kept in Google Drive have access to the edit history feature.
So how do you see your edit history and restore previous versions on Google Sheets? Read on to learn how. We will be using the spreadsheet below as an illustrative example for this tutorial.

Google Sheets Version History - How to Check?
Let's dive into the different ways you can use the edit history feature in Google Sheets.
Check the Edit History Using the Menu
Follow the steps below to quickly check the Google Sheets edit history:

- Click on File at the top of the Google Sheet.
- Next, hover your cursor on Version history in the dropdown menu.
- Click See version history.
- The Version history section will be displayed on the right side of the screen.

In this section, you will be able to see all the changes made throughout the spreadsheet from the time it was created, as well as the earlier versions.
Remember to tick the Show changes button at the bottom. This will highlight the changes made on the spreadsheet in a step-by-step format.

Check the Edit History Using a Keyboard Shortcut
A faster way to check the edit history in Google Sheets is by using a keyboard shortcut. Simultaneously press and hold Ctrl + Alt + Shift + H on Windows or Cmd + Alt + Shift + H on Mac. The Version history tab will immediately appear.
Check the Edit History of a Specific Cell
Google Sheets offers the possibility to check the changes that occurred in a specific cell. Here's how to do it:

- First, click on your targeted cell. In this example, we selected cell D4.
- Right-click with your mouse to open the dropdown menu, and click on Show edit history.
- An Edit history tab will appear beside the cell, where you can see the changes that were made.
- You can navigate and view all the changes by clicking on the arrow keys.

How to Name Version History in Google Sheets?
In Google Sheets, you can name each version's history. This is useful since you can quickly recognize the versions you wish to restore. If you do not name them, the time and date stamp will be used as the default name, as shown below.

This can be quite confusing, especially if many people are working on the same document, To name your Google Sheets version history, you will need to learn how to rename the current version.
Rename the Current Version History in Google Sheets
The current version history is the version of the spreadsheet you are currently using. Here's how to name it:

- Click on File at the top of the spreadsheet.
- Hover your cursor over Version history in the drop-down menu and click Name current version.
- A Name current version box will pop up at the center of the screen. You can now change the name of the current version to your liking.
- Click on Save when you're done.

And that's it! Changing the name of the current version history is as simple as that.
Name Previous Version History in Google Sheets

- Press and hold Ctrl + Alt + Shift + H on Windows or Cmd + Alt + Shift + H on Mac to open the Version history tab.
- Find the version history you want to rename, then click on the three dots icon (⋮) that appears when you hover over it.
- On the drop-down menu, click on Name this version.
- Doing this will highlight the current name, which you can change. Press Enter once you've chosen a name for it.

There you have it. The version history is now named to your liking. You can still see the date and time, which is helpful for your reference.
How to Restore Google Sheets to the Previous Versions?
One of the cool uses of the Google Sheet version history feature is that you can restore an earlier version at any time. Here's how to restore your Google Sheets to a past version:

- First, open the Version history tab by pressing and holding Ctrl + Alt + Shift + H on Windows or Cmd + Alt + Shift + H on Mac.
- Find the version history you want to restore, then click on the three vertical dots (⋮).
- On the drop-down menu, click on Restore this version.
- Next, Google Sheets will ask for your confirmation. Click on Restore to proceed.

An earlier version of the spreadsheet should now be restored.
How Can I Delete Version History from Google Sheets?
Unfortunately, Google Sheets doesn't have a feature that lets you delete a specific version from the version history. However, there is a technique to erase and make version history fresh from scratch.
To achieve this, you will need to make a separate copy of the Google Sheets file. The data from the previous spreadsheet will be copied here. The only difference is it won't have a version history. Here’s how to make a copy of your Google Sheets file:

- Click on File at the top of the spreadsheet.
- Click Make a copy from the dropdown menu.
- A Copy document box will pop up. Once you've named the file, click Make a copy to confirm your options.

Remember: Only documents saved in Google Drive have version histories, so be sure to save your copy in Google Drive.
To check if it worked, open your newly copied spreadsheet and press Ctrl + Alt + Shift + H on Windows or Cmd + Alt + Shift + H on Mac to check the version history. The new spreadsheet's version history section should now only contain the current version history.
Conclusion
Google Sheets is an excellent program that is free to use and runs on any browser. Showing the edit history in Google Sheets is a basic and straightforward process, as you don't need to be an expert in Microsoft Excel or any spreadsheet program to do it. But make sure to follow the steps properly to avoid errors, especially if you're planning to do more than just view a document's past versions.
If you believe we may have missed something, or have any queries regarding how to show the edit history in Google Sheets, please feel free to let us know in the comment section below.
FAQs
Why can’t I see edit history in Google Sheets?
If you cannot view a shared document's Google Sheets version history, it is most likely due to a lack of permission. Request the original owner to change your permission from "Viewer" to "Editor". Once granted, you will be able to access the version history and edit the document as needed.
Can you see the edit history in Google Sheets app?
Unfortunately, the Google Sheets app does not support viewing the edit history on mobile devices. You can only access the edit history feature on a computer.
Does a comment carry over if you restore a version history?
Yes, a comment made from a different version history will still be available in the comment history of the newly restored version. You can view the comment history by clicking the bubble chat icon at the top right corner of the screen, or you can press and hold Ctrl+Alt+Shift+A to open it.
The comment made will still be the same. However, it will display the message “Original content deleted”.