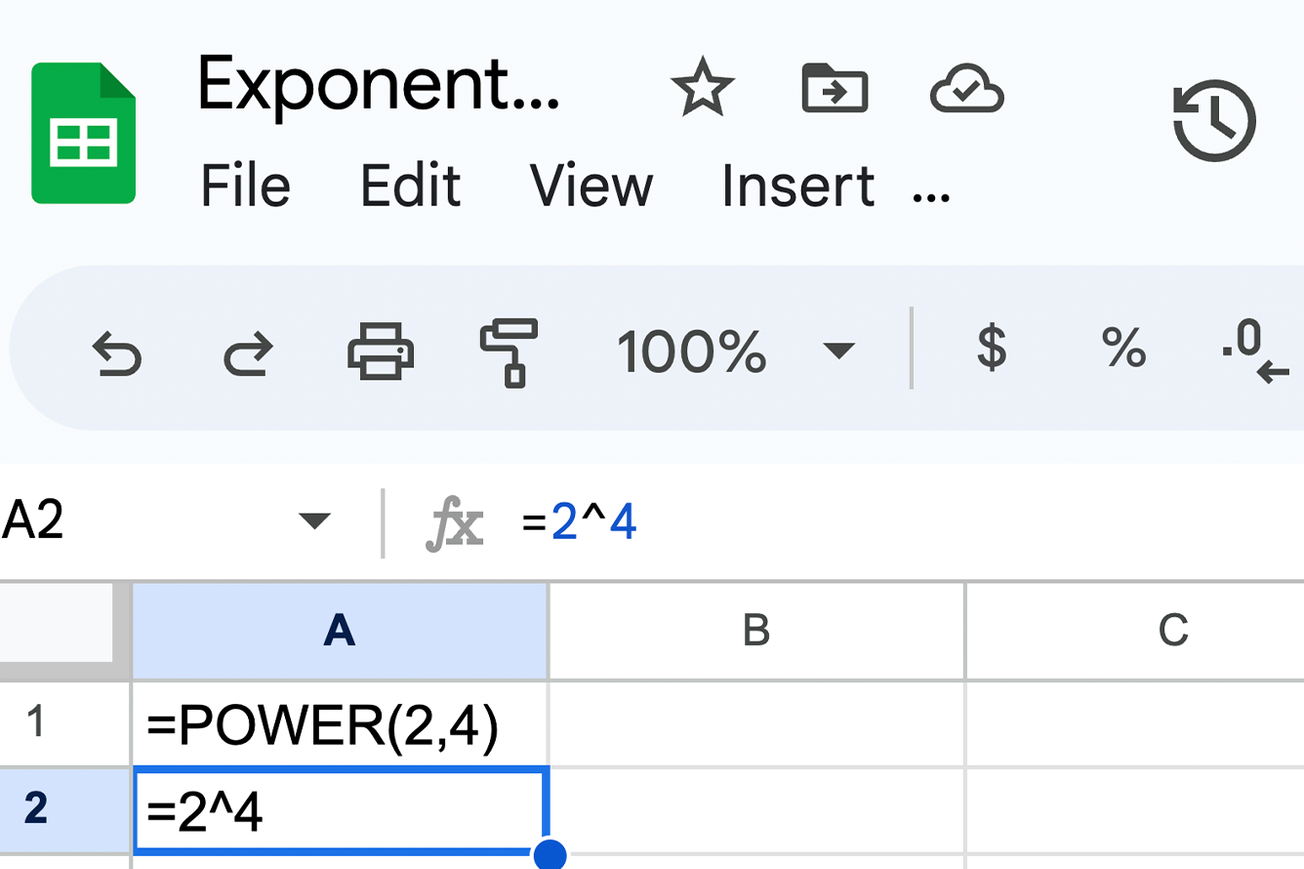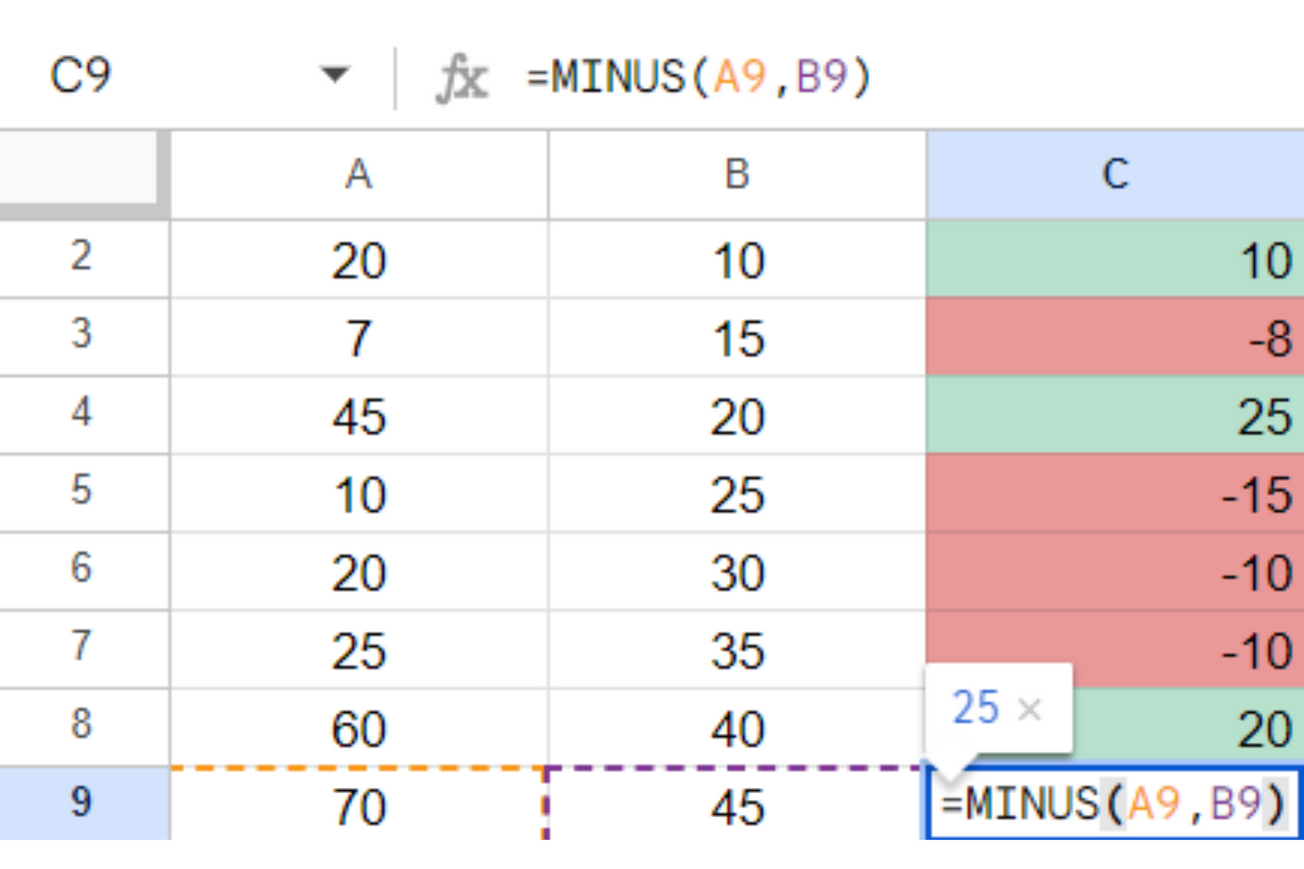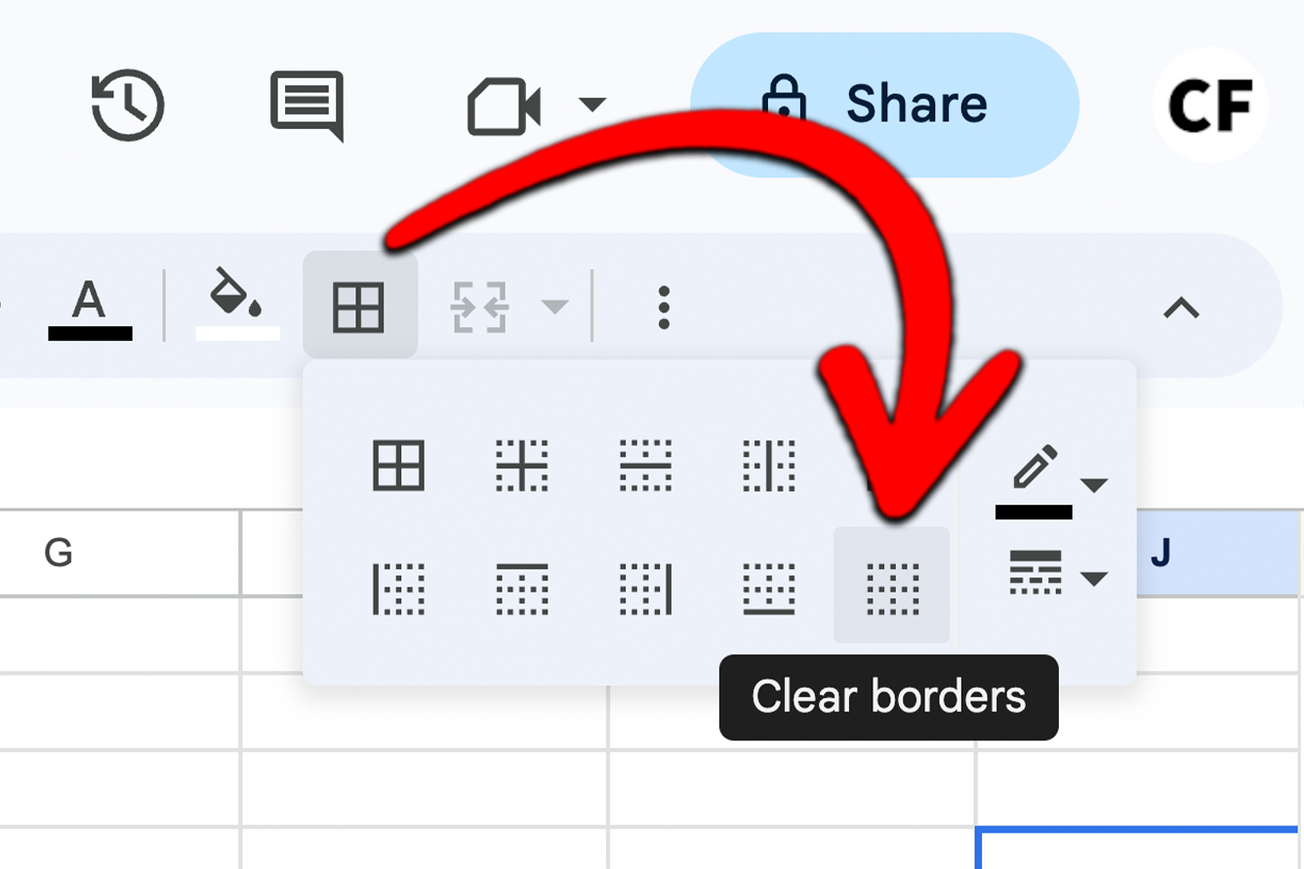There are two main ways to create exponent functions in Google Sheets. The quickest way to add an exponent in Google Sheets is to use the caret symbol (^) so we will go through that first. Links to the sample sheets are available in the examples section.
Exponents Using the Power Operator (^)
Here's the step-by-step guide:
- Type = into the cell you want to place the exponent formula in.
- Input the base number you will be using the exponent on.
- Hold the shift key and press 6 (on a regular keyboard) to insert the caret symbol (^) followed by your exponent (e.g. =2^3).
I rate this as the simplest way because it does not require learning any new functions and the exponent is created in the same way it is when writing normal math.
Exponents Using the Power Function =POWER()
Here is how you use the POWER function for exponents:
- Type =POWER( into the cell you wish to work in.
- Input the base number followed by a comma and then insert the exponent.
- Close the bracket e.g. =POWER(2,6) and hit enter to see your result.
Example #1
The first example will involve a straightforward scenario. Say we need to raise a base of 2 to the power of 4. There are two main ways of achieving the correct result and both examples are shown on the sheet here.
The first way of working out the result is by writing out the exponent notation: =2^4

Alternatively, we can use the POWER function. When using this function, remember that the base that comes first, followed by the exponent: =POWER(2,4)

Example #2
Now let's say we have a list of numbers we want to raise to a given exponent. In this example, we will use cell references to raise the list of numbers to the same power and print the result into the cell next to the base.
There are two ways of achieving the desired result. The first is by writing out the exponent notation and the second is by using the POWER function.

For this example, we will store the exponent in cell D2. It would be long-winded to type out a unique function for every single number so we will create a formula that we can drag. In order to do this we need to use an absolute reference when typing in the exponent. That way when we drag the formula, the exponent stays constant.
Using exponent notation, we will reference the cell containing our base and use an absolute reference for the exponent value. For this example, the resulting formula is =A2^$D$2.
Using the POWER function, we again reference the cell containing our base and use the absolute reference for the exponent, resulting in the formula: =POWER(A2,$D$2).
Both of the resulting formulae can be dragged so there is no need to write them out again for the other bases.

If you would like to take a closer look at the workings behind this, the example sheet is here.
There are a huge number of use cases for exponents and I hope the examples above can be applied to your situation. If anything has been missed, drop a comment down below and we will try to add an example that covers the concept of the problem you're working on!