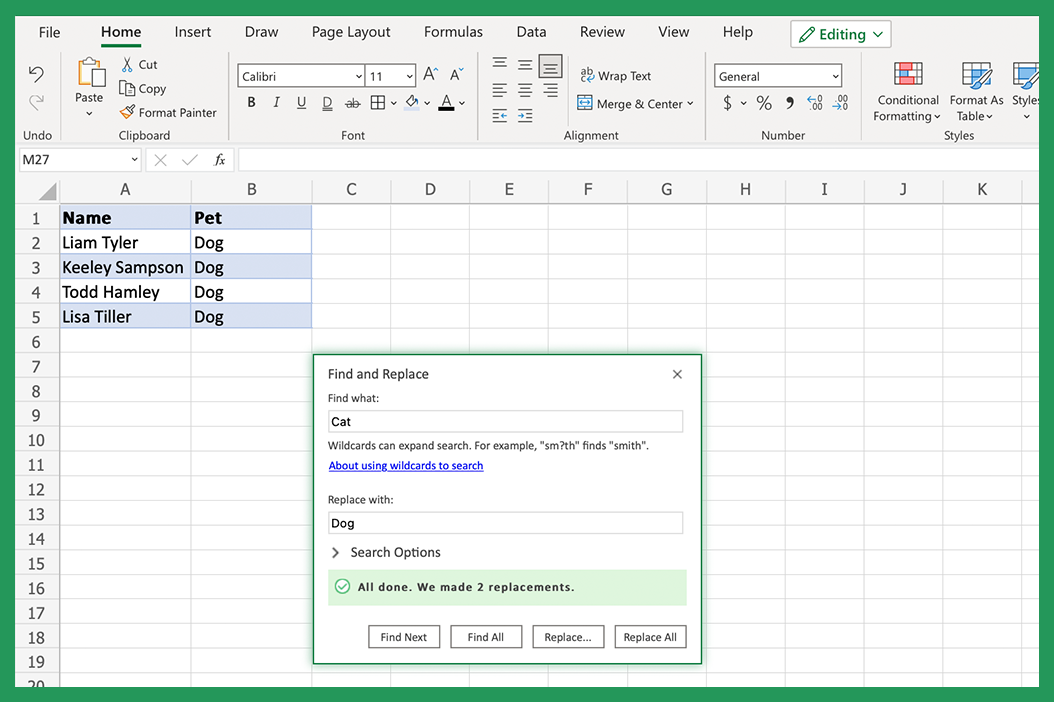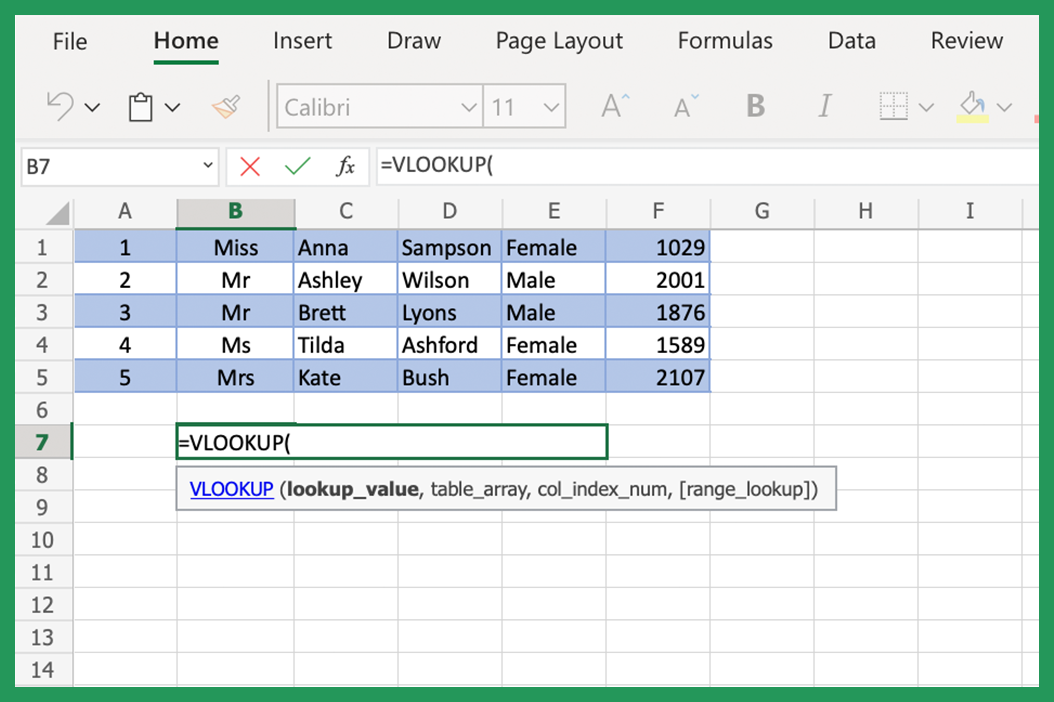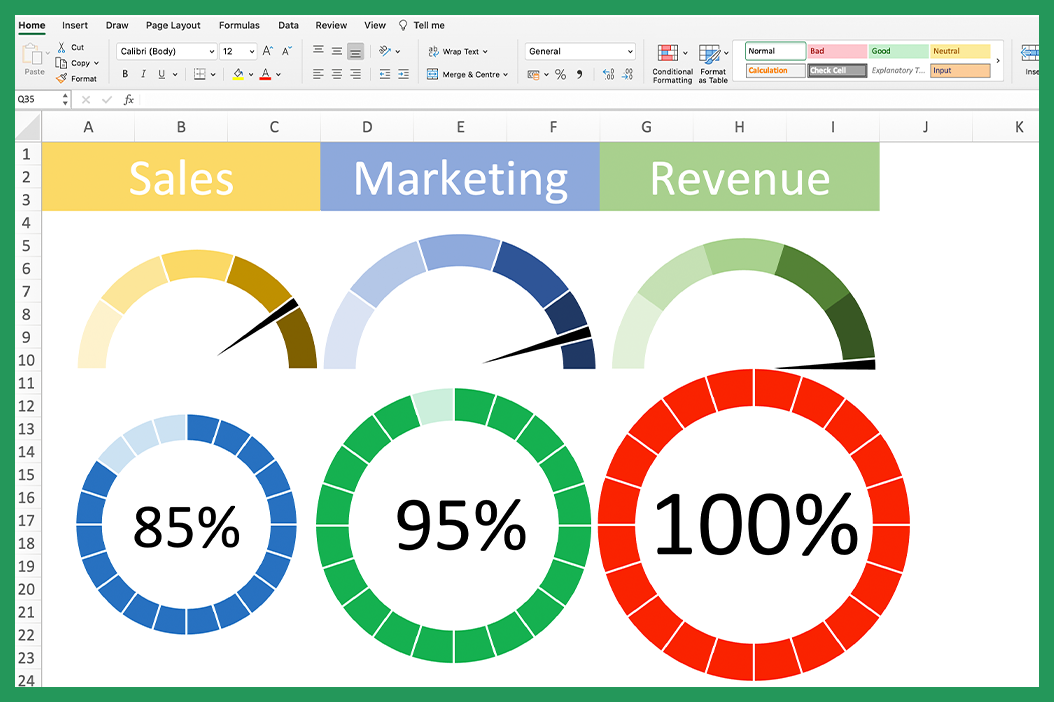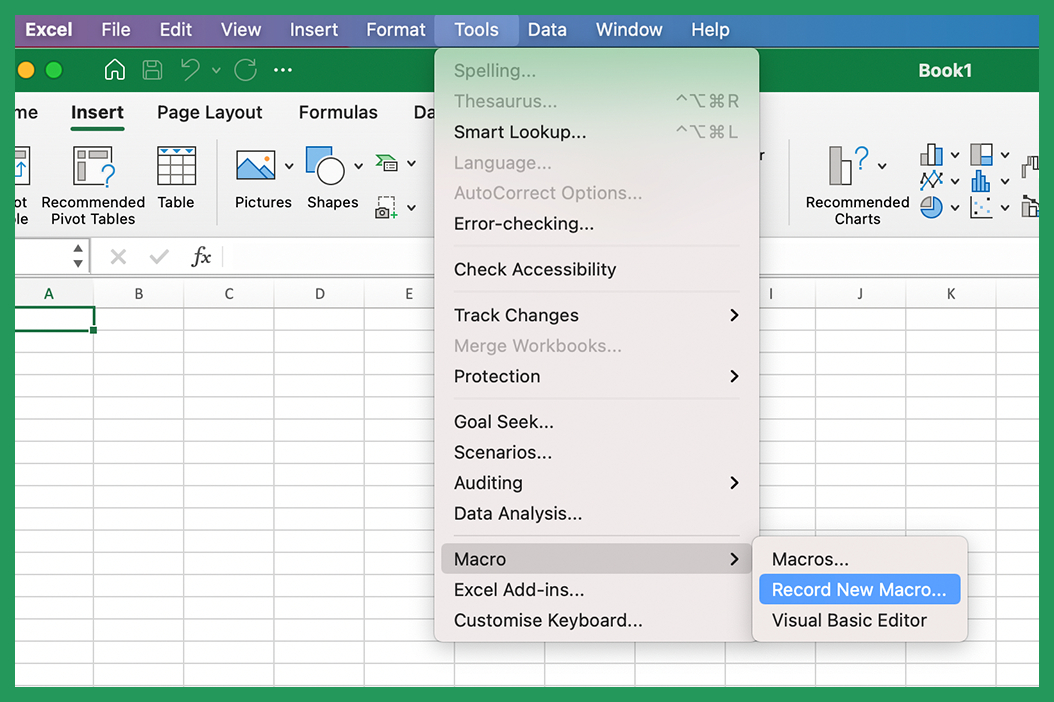Do you need to replace text in multiple cells? Maybe you want to replace the text in your entire workbook, or you're working with multiple worksheets. In either case, if you'd rather dodge the time-consuming act of manually going through the data, find and replace is the tool for you!
This guide will show you everything you need to know about find and replace in Excel. We will cover how to use the find feature, the replace feature, and the dialog box to save time. We will also discuss how to match entire cell contents and specific formats. Plus, we'll show you some tips and tricks for using find and replace effectively. So let's get started!
Using the Replace Dialog Box for Excel Find and Replace
The fast way to open the Find And Replace dialog box is by pressing Ctrl+F on windows or COMMAND + F on mac. Alternatively you can go to the Home tab on the ribbon and click Find & Select (Find tab) in the Editing group.

Note once you have opened the find and replace box in Excel, you will see two boxes near the top of the window. The first box is for finding text (or other items), while the second box is for replacing text (or other items). You can also use wildcard characters in these text boxes.
Below these two text boxes, you will see a number of options for refining your search. For example, you can choose to match case, match entire cell contents, or search by columns by referencing them in the search field.

Once you have entered your search criteria, click Find All to see a list of all selected cells that meet this particular search criteria. Select the singular or multiple cells you want to replace and click the Replace button to replace found text. Alternatively, you can double-click on a cell to replace its contents.
How to Use Find and Replace Excel
Now that you know the basics of using find and replace in Excel, let's look at some examples.
Suppose you have a list of fruits in your worksheet and you need to change apple to uppercase Apple. To do this, you need to open the find and replace box and enter the text you want to find in the first text/data box. In this case, we will enter "apple." Next up is to enter the text you want to replace it with in the second text/data box. In this case, we will enter "Apple." Then, select Match Case and click the Replace All button, or Replace tab.

Now apple will be in uppercase!
If you have a current sheet of students' grades and you need to replace any grades that are below 60 with "F", open the find and replace popup box and enter the number 60 in the first text/data box. You know what's coming next... Enter the text you want to replace it with in the second text box. In this case, we will enter "F." Then, select Match Entire Cell Contents (cell reference) and select Replace All or click the Replace tab, depending on your current version of Excel.
Now all of the grades that are below 60 will be replaced with "F."

Say you have a list of addresses and you need to replace any instances of "St." with "Street." To do this:
- Open the find and replace dialog box, then enter "St." in the first text box.
- Enter "Street" in the second text box.
- Click Replace All.
Now all of the addresses will be updated to use "Street" instead of "St."

How To Use Find and Replace to Add Line Breaks
You can also use find & replace to add a line break or several line breaks. To do this, click find and replace dialogue box and enter ^p in the first text box. ^p is the code for a line break. Next, enter ^l in the second text box. ^l is the code for a page break. Then, select Replace All.
Now all of your text will be formatted with line breaks!
How to Use Wildcard Characters in Excel Find and Replace
Wildcard characters are special characters that can be used to stand in for unknown or variable text. For example, the asterisk (*) can be used to stand in for any number of characters, while question marks (?) can be used to stand in for a single character.
Replacing an Asterisk (*)
If you want to replace an asterisk with another character, open the find and replace dialog box and enter * in the first text box. Next, enter the character you want to replace it with in the second text box. Then, click Replace All.

Replacing Question Marks (?)
If you want to replace a question mark with another character, open the find and replace dialogue box and enter either a question mark, or a wildcard asterisk in the first text box. Next, enter the character you want to replace the question mark with in the second text box. Then, select Replace All.

Using Wildcard Characters
To use wildcard characters in find & replace:
- Open the find and replace dialogue box and enter the text you want to find in the first cell.
- Enter the text you want to replace it with in the second cell.
- Use a wildcard character in both the first and second text cells!
For example, say you have a list of names, and you want to replace all instances of "Smith" with "Smyth." To do this:
- Open the find and replace dialogue box and enter "Sm*th" in the first cell.
- Enter "Smyth" in the second cell.
- Click Replace All.
Now all of the names will be updated to use "Smyth" instead of "Smith."
You can also use wildcard characters to find & replace a specific format. For example, say you have a list of dates, and you want to find all instances of "mm/dd/yyyy." To do this, open the dialogue box and enter "mm/dd/yyyy" in the first cell. Then it's time to enter the text you want to replace with in the second cell. Be sure to use a wildcard character in both the first and second cells! Then, click choose format from cell.

For example, say you have a list of dates and you want to replace all instances of "mm/dd/yyyy" with "dd/mm/yyyy." To complete this step, open the find and replace menu and enter "mm/dd/yyyy" in the first cell. Next, enter "dd/mm/yyyy" in the second text box/cell. Then, click Replace All.

Now all of the dates will be updated to use the "dd/mm/yyyy" format.
You can also use wildcard characters to find and replace a single character. Another example is that you have a list of names and you want to find all instances of "Jo" and replace it with "Josephine." To do this:
- Open the find and replace menu and enter "Jo?" in the first cell. The question mark will stand in for the single character after "Jo."
- Enter "Josephine" in the second cell.
- Click Replace All.
Now all of the names will be updated to use "Josephine" instead of "Jo."
Keyboard Shortcut for Excel Find and Replace
There is a keyboard shortcut that you can use to open the find and replace dialog popup. To do this, press Ctrl+F on your keyboard. This will then bring up the "Find and Replace" dialog box.

You can also use this keyboard shortcut to find text in your document. To do this, press Ctrl+F on your keyboard and enter the text you want to find in the first cell. Then, press Enter on your keyboard. This will bring up all of the instances of the text you entered.
You can also use this keyboard shortcut to find & replace text in your document. To do this, press Ctrl+F on your keyboard and enter the text you want to find in the first cell. Then, you'll need to enter the text you want to replace it with in the second cell. Finally, press Enter on your keyboard. This will bring up all of the instances of the text you entered and allow you to replace them.
5 Ways to Get More out of Find and Replace in Excel
Find & replace is a powerful tool that can be used in a variety of ways. Here are five ways to get more out of find and replace in Excel:
- Use wildcard characters to find & replace text.
- Use the keyboard shortcut to open the find and replace dialog popup box.
- Use the keyboard shortcut to find and replace text in your document.
- Find/Replace a specific format.
- Find/replace a single character.
By using these tips, you can make the most out of the find and replace tool in Excel.
Advanced Find and Replace Tools in Excel
In addition to the basic find and replace tools, there are also some advanced features that you can use. To access these options, click on the Options button in the find and replace dialog popup box.
Some of the advanced features that you can use include:
- Match case: This option will find and replace text that matches the case of the text you enter.

- Match entire cell references: The match entire cell reference option will find and replace text that matches the entire cell references.
- Find format: The Find format option will find and replace text that is formatted in a specific way. You can choose format from cell reference.
- Replace format: The Replace format option will replace text that is formatted in a specific way.
- Use wildcards: This option will allow you to use wildcards in your search.
Using these advanced options, you can narrow your search to find and replace the text string you're looking for.
What Other Replace Options Are There?
Excel also has a few other replacement options that can be helpful in certain situations. These include:
- Replace with Formatting Only: This option will only replace the specific formatting of the text and not the actual text itself.
- Replace with Text Only: This instance will only replace the text and not the specific formatting.
- Replace All except Diacritics: This option will replace all text except for diacritics. Diacritics are special characters that are used in some languages.
- Replace Transposed Characters: This option will replace transposed characters with the correct characters. For example, if "the" is replaced with "the", this option will change it back to "the".
- Replace All except Phonetic Characters: This option will replace all text except for phonetic characters in your Excel spreadsheet. Phonetic characters are used to represent the sound of a word rather than the actual spelling.
These are just a few of the replace options that are available in Excel. By experimenting with these options, you can find the ones that work best for you and your data.
Quick Summary & Examples Using Excel Find and Replace
Here are some examples of using find and replace:
- For example, to find all instances of "cat" and replace them with "dog": open the find and replace dialog popup box and enter "cat" in the first box. Next, enter "dog" in the second box. Finally, click Replace All.


- To find all instances of "mm/dd/yyyy" and replace them with "dd/mm/yyyy": open the find and replace dialog popup box and enter "mm/dd/yyyy" in the first data cell. Next, enter "dd/mm/yyyy" in the second data cell. Finally, click Replace All.
- To find all instances of "Jo" and replace them with "Josephine": open the find and replace dialog popup box and enter "Jo?" in the first cell. Next, enter "Josephine" in the second cell. Finally, press Replace All.
Note that using the find and replace feature in Excel can be a helpful way to make changes to a table or your entire workbook. Be sure to experiment with the different options and settings to find the ones that work best for you. And don't forget to use the keyboard shortcut (Ctrl+F) to bring up the Excel find and replace box feature quickly.
We hope you found an example that is relevant to your excel document. Happy Excel-ing!