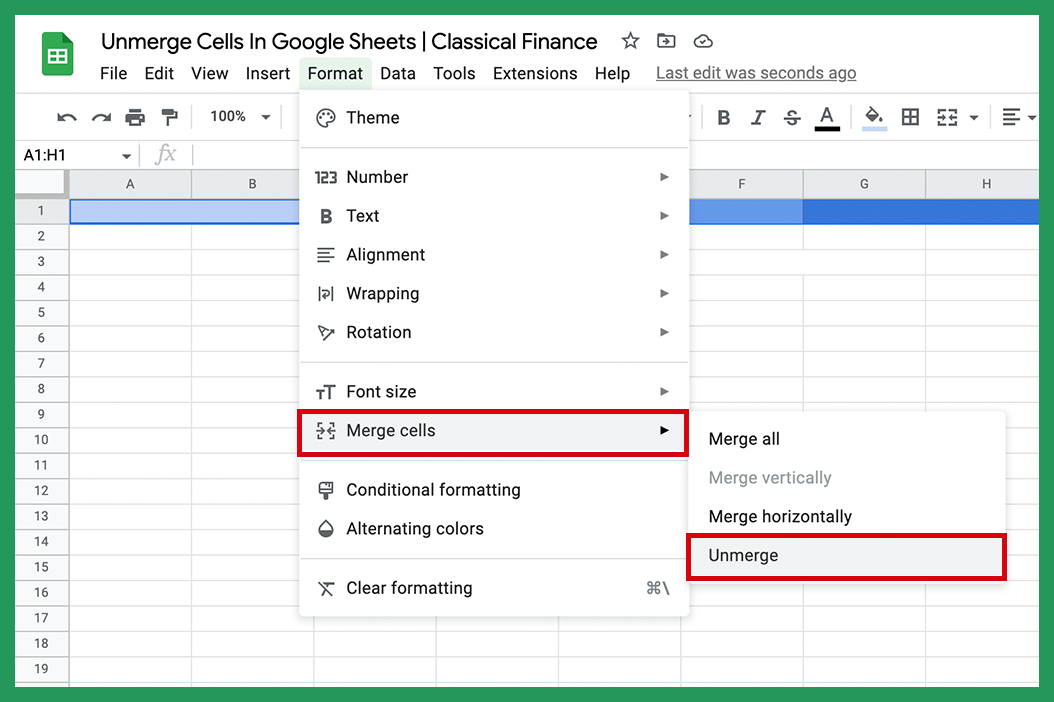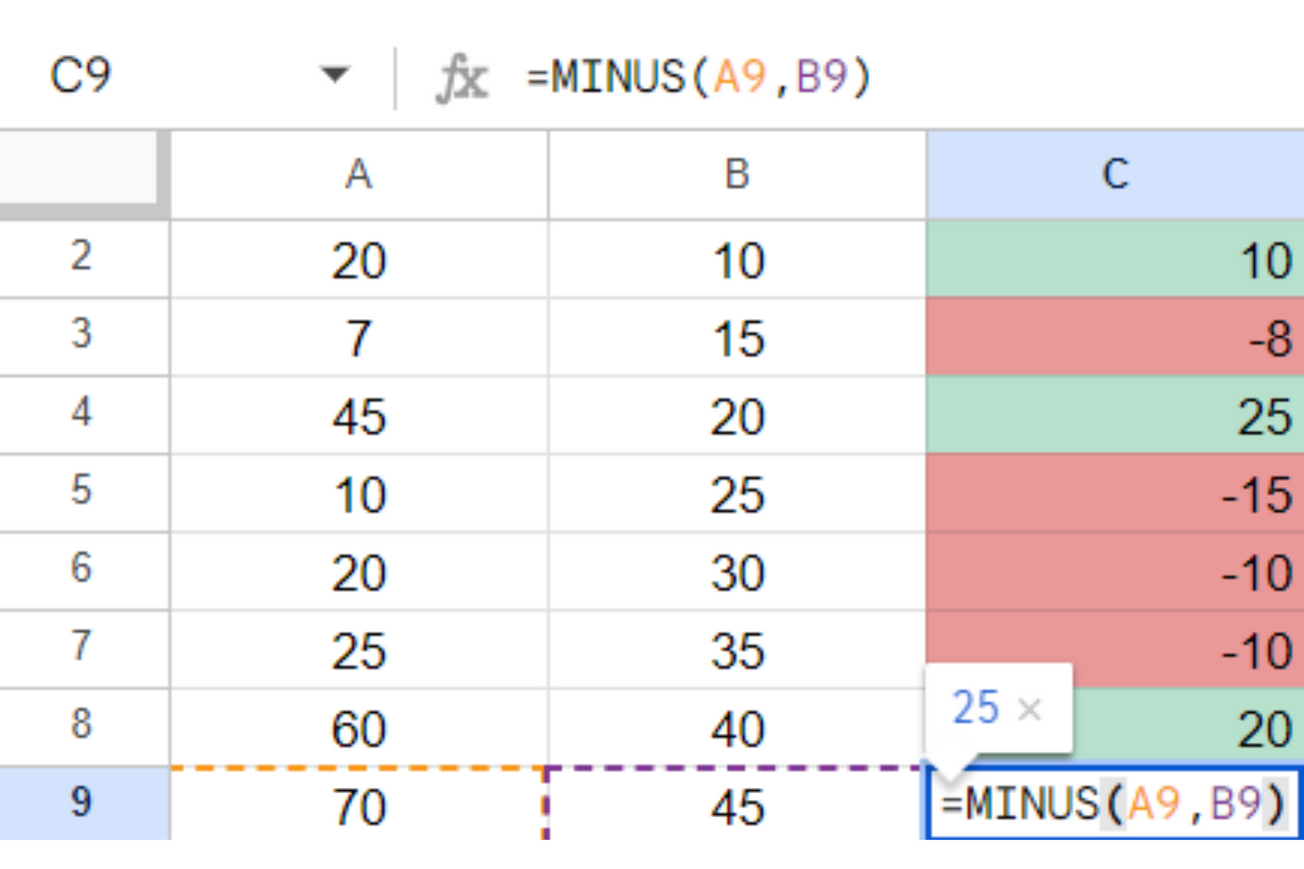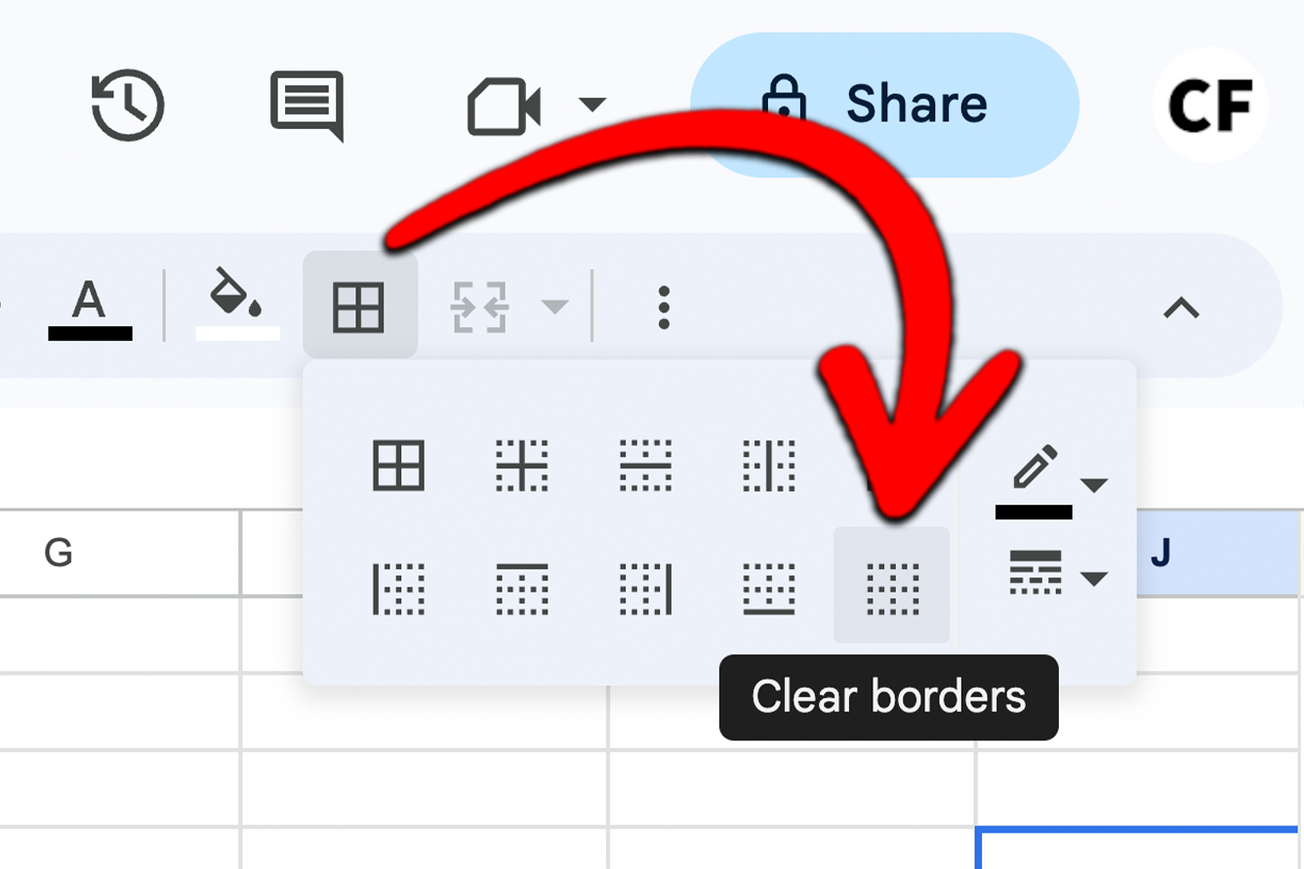How to Unmerge Cells in Google Sheets?
Once you have identified which of the cells are merged, you can unmerge them in Google Spreadsheet using the following methods.
Unmerge Cells from the Format Menu
- Start by selecting a range of cells on your worksheet.
- Go to the Ribbon and select “Format.”
- Put the cursor over the “Merge Cells” option.
- Hover your cursor over to “Unmerge” and select it.
Note: The Unmerge option appears when you select at least one merged cell.
Keyboard Shortcuts To Unmerge Merged Cells In Google Sheets
You can use a quick shortcut if multiple merged cells are in your worksheet and you want to unmerge all of them at once.
- Press Alt + Shift + O to activate the merge cells toolbar.
- Press M to open the merged cells dropdown then U to select “Unmerge” from the list of options.
On Mac:
- Press Ctrl + Option + O to bring up the format option.
- Then press M to bring up the merged cells dropdown and finally U to unmerge the cells.
If all the cells in your worksheet are merged, you can do the following.
- Press Ctrl + A on Windows to select all the cells or Command + A on Mac.
- Head to the Toolbar and click on the right-facing arrow beside the “Merge Cells” icon.
- From the list of options that appear, select “Unmerge”.
Unmerge Cells from the Toolbar
Using the Toolbar is a quicker way to unmerge cells on Google Sheets.
- Select the range of merged cells that you want to unmerge.
- Head to the Toolbar and click on the small right-facing arrow beside the “Merge Cells” icon.
- From the list of options that appear, select “Unmerge.”
Note: The Unmerge option will be unavailable if there are no merged cells in the range you have highlighted.
What are Merged Cells?
Merged cells are multiple cells joined together. It comes in handy when you want to display a single data across multiple cells. Merged cells give you the flexibility to customize the outlook and formatting of your sheets. They are often used to create headers or labels for tables.
Note: When merging cells, only the data from the top left cell is saved. The rest of the data in the other cells are lost and can only be retrieved by undoing the change.
How to Find Merged Cells?
Sometimes, it’s difficult to identify if a cell is merged, wrapped, or set to overflow and look like it’s merged. In some cases, it’s just the text overflowing into other cells.
One way to check if a group of cells is merged is by clicking on one. Google Spreadsheet will display a range of cells like A2:C2 if there are multiple cells under that.
Another way to find merged cells is to do the following:
- Select the range of cells you want to check.
- Head over to “Format” and select “Wrapping.”
- Next, select “Clip.”
- Now, you can click the borders shortcut to highlight the merged cells.
- Press Ctrl + Z twice to undo the formatting.
Things to Keep in Mind Before You Unmerge Cells on Google Sheets
Since merged cells are a form of formatting, unmerging them can change the overall outlook of your worksheet. To ensure you don’t get overwhelmed by the drastic changes, here are several points you need to keep in mind.
- Unmerging cells will shift the text to the leftmost cell.
- Once the leftmost cell is filled up, the remaining text gets transferred to the next cell, and so on.
- When you unmerge colored cells, the color remains in the background of the selected cell range.
- You can clear all the formatting on a worksheet to unmerge all the cells at once.
FAQs
How Do I Unmerge All Merged Cells In Google Sheets
To unmerge all merged cells in Google Sheets or multiple merged cells at once, do the following:
- Highlight the cells you want to unmerge. You can use the shortcut Ctrl + A on windows or Command + A on mac to highlight the entire sheet if you are looking to remove every merged cell in the sheet.
- Go to "Format" > “Merge Cells” > "Unmerge".
Conclusion
Google Sheets is one of the most powerful tools in the Google Suite. It can keep track of your data and make complex financial models. Since it is packed with so many features, getting used to them takes time and practice. One of these features is the Merge and Unmerge Cells option.
The Unmerge Cells feature allows you more flexibility to work with your data. It comes in handy when you want to sort or filter a large amount of data in a worksheet and also resolve various problems with formatting, such as cell expansion.
Microsoft Excel revolutionized storing and working with data. Google took it a step further when it introduced its version, Google Spreadsheet. Google Spreadsheet is a free web-based excel program that is part of the Google Docs Editors Suite.
In addition to all the benefits Google Spreadsheet comes with, one of the most useful features is merging cells. However, as easy as it is to merge cells, you might not know how to unmerge them on Google Sheets. That is why we went through how to do it and outlined a step-by-step process on the quickest ways to get this job done.
For other guides, tips and tricks on how to streamline your workflow on Google Sheets, check out our other articles. If you have further queries about unmerging cells in Google Sheets, feel free to leave us a comment. We will try to tend to your questions as soon as possible.