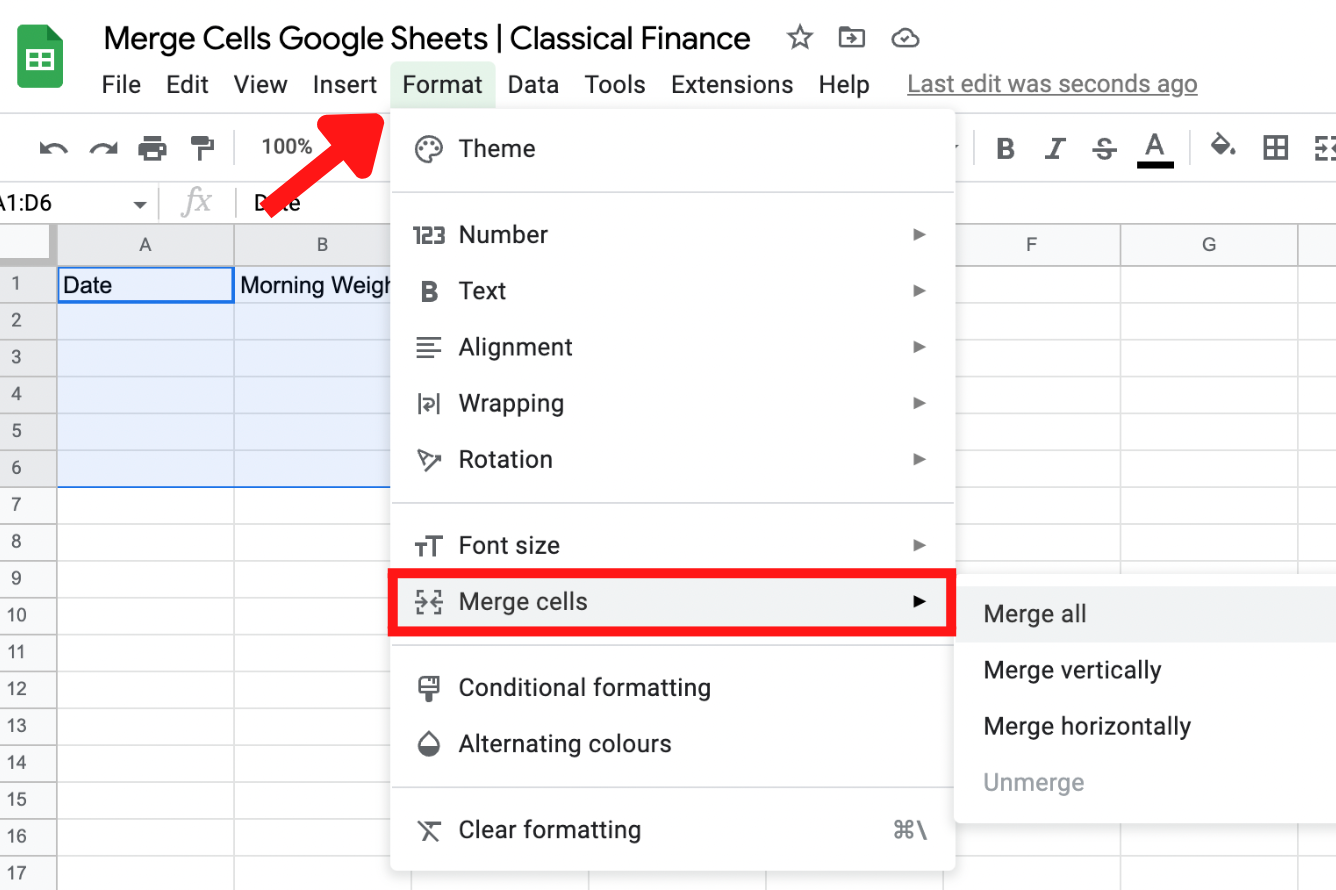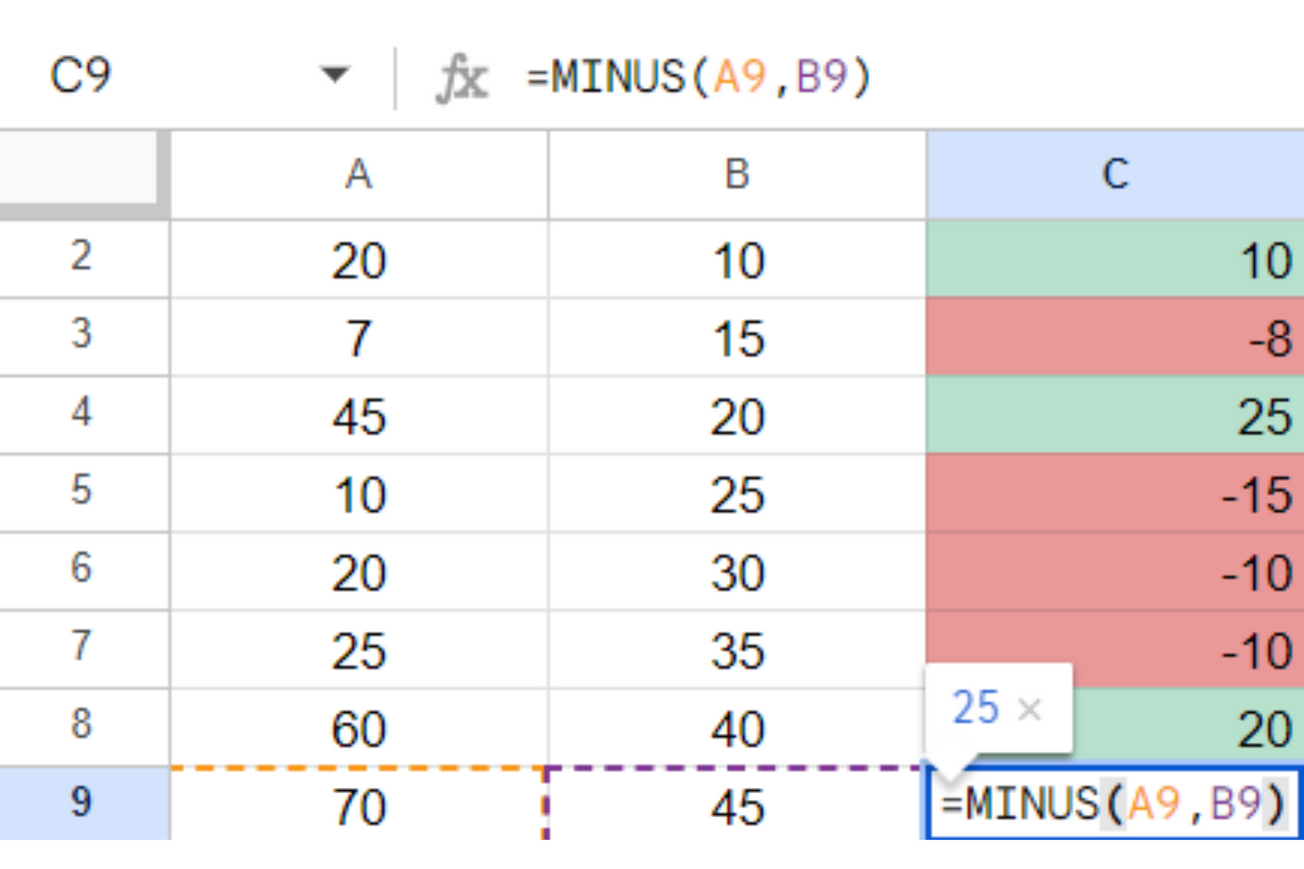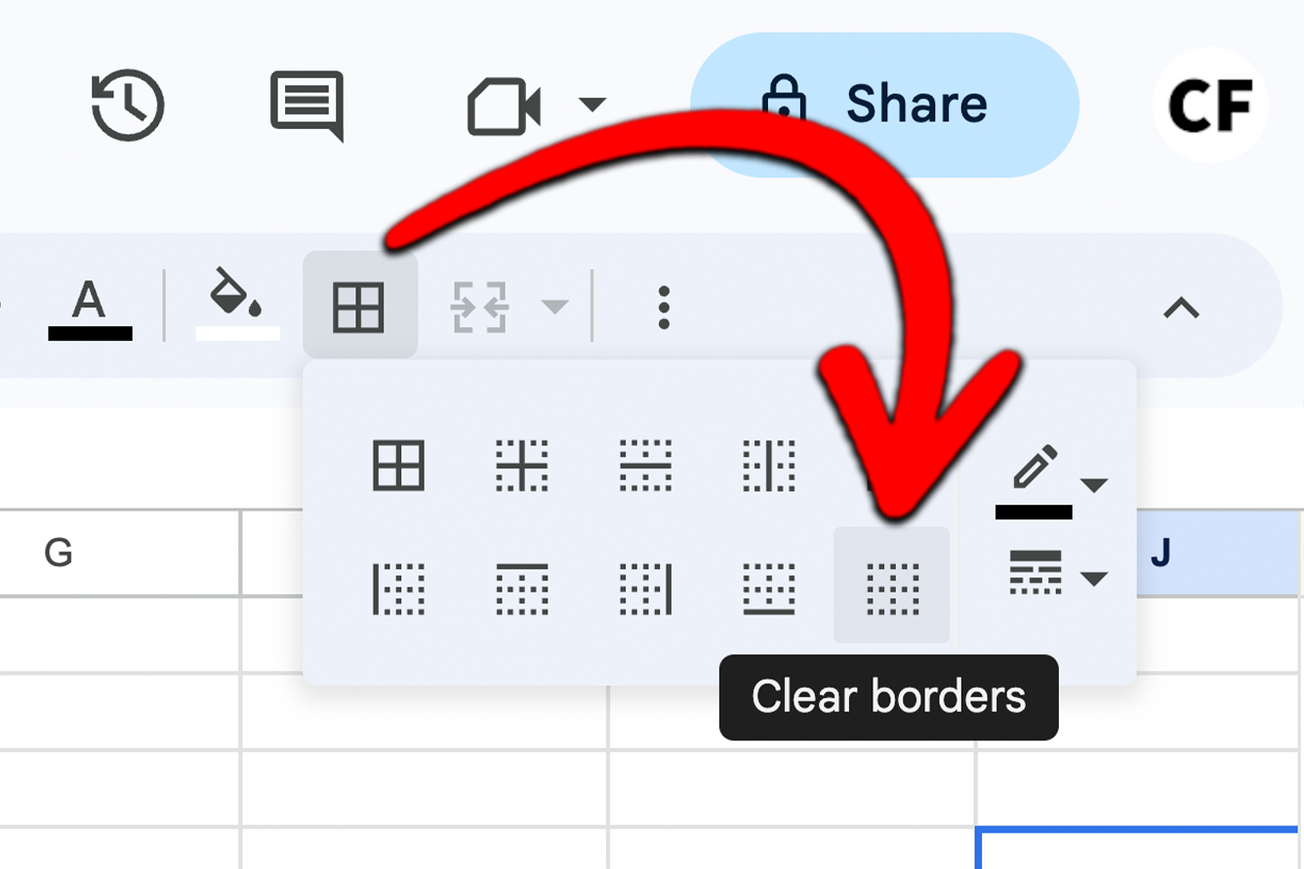Merge cells is a feature that’s used daily by many Google Sheets users and is key to presenting data in a visually appealing way. In this article, we'll discuss exactly how to use the merge function in Google Sheets.
In most cases it can be broken down into a three-step process:
- Highlight the cells you wish to merge.
- Go to the Format menu in the toolbar.
- Select Merge cells in the dropdown then Merge all.
What Are Merged Cells in Google Sheets?
Merge cell is a functionality within Google Sheets that lets you combine multiple adjacent cells into one larger cell. It’s a quick and easy way to be able to create larger cells and format your spreadsheets properly.
It's important to note that when you merge cells, the content of the merged cell will be the content of the upper-leftmost cell in the selection. Any other data in the other cells will be lost. Therefore, it's important to make sure that you only merge cells that contain similar or related data.
Learning to merge cells properly is one of the easiest ways to be able to enhance your Google Sheets workflow. By doing so, you can easily elevate your spreadsheets to the next level.
What are the different types of merged cells?
There are three ways to merge cells in Google Sheets. These are:
- Merge All
- Merge Horizontally
- Merge Vertically
When you go to Merge cells in Google Sheets, the application presents each of these three options in a submenu.

Let’s explore what each of these options means:
Merge Horizontally
Horizontally merged cells are created by combining two or more cells that are adjacent to each other horizontally. This means that the cells are on the same row and their columns are next to each other.

If you select a range that is taller than one cell, the resulting cells will not have merged rows, only columns.
Merge Vertically
Vertically merged cells, on the other hand, are created by combining two or more cells that are above or below each other. This option merges cells that are in the same column.

If you merge a selection range that is wider than one column, the cell rows will be combined, but the columns within the selection will remain as they are, as seen in the example above.
Merge All
Finally, the Merge All function combines all cells within the selection range - whether that’s columns or rows - into one cell.

Read on to find out how to use the Merge Cells function and discover how to select each option.
Why is Merge Cells in Google Sheets Important?
It Allows You to Combine Two or More Cells
Combining cells in Sheets is a very useful tool to be able to organize and format your spreadsheets. Merge cells is the easiest way of doing this and can make the difference between a well-presented spreadsheet and a poor one.
By using the merge cells feature, you can easily become a Google Sheets virtuoso and truly take your spreadsheet formatting to the next level. It’s a great way to come across as professional and skillful to others.
It Helps You Create Headers in Tables
Merging cells are commonly used to create headers in Google Sheets. Headers are a great way to make your information cleaner and more presentable. Without cell merging, this process can be long and tedious.
It Makes Your Data More Presentable
In the finance world, your data needs to be presentable and tidy. Otherwise, you risk people not caring about what you have to say, due to your data being hard to read.
Merging cells is a simple way to make your data stand out, and by making your spreadsheet tidier and easier to read.
How to Merge Cells in Google Sheets
Merging cells in Google Sheets helps to ensure that you format your data correctly, but how do you actually do it?
It may seem complicated, but the process is straightforward once you know how to do it. There are two ways that we’ll discuss, which you can use based on your preference.
Method 1:
Step 1:

Highlight each cell that you want to merge. You can merge any number of adjacent cells, but merging too many of them can lead to errors further down the line. To highlight multiple cells, hold down Shift as you click on them.
The cells have to be adjacent and connected, or the merge functionality will not work. However, you can use any number of adjacent columns and rows to make a merged cell.
Step 2:

Click the ‘Merge Cell’ button on your toolbar. This button’s dropdown menu (accessed by clicking the arrow to the side of the icon) has many options that can help you merge cells both horizontally and vertically. If you didn’t want to go through any options, simply highlight the cells you want to merge and click the icon.
Rather than having to mess with resizing cells, this one-click solution is a simple way to make clear headings and generally format your spreadsheet.
Step 3:

Ensure your cell has merged correctly, and you’re done! This is the easiest way to merge cells and can be done with a simple click of a button on your toolbar. You may now want to center and bold the cells to make it clear it is a heading.
This method is very handy as it means that you can merge cells easily without having to mess around with menus and settings.
Method 2:
Step 1:

Once again, highlight all of the cells that you want to merge. To highlight multiple cells, press Shift as you click the cells.
Step 2:

In the top bar, click ‘Format’ and go to ‘Merge Cells’. There, you will find the same settings as in the toolbar menu. Click ‘Merge all’ to merge all the cells, or use one of the horizontal or vertical settings to merge accordingly.
Step 3:

Your cell is now merged! Once again, this is another quick and easy way to merge cells in Google Sheets.
Can You Unmerge Cells in Google Sheets?
Merging a cell is simple, but you may be wondering how to unmerge cells that you’ve already merged.
The process is simple. First, select the cell that you want to unmerge. Then, head to Format in the top toolbar, hover over Merge Cells, and click Unmerge in the submenu.

Our guide on how to unmerge cells in Google Sheets goes over everything you need to know about how to unmerge cells in your spreadsheets.
Hungry for some more finance tips and tricks? Classical Finance is filled with great articles to help working professionals take their understanding of the financial world to the next level. From cryptocurrency and stocks to essays and Excel, Classical Finance has you covered.
Access a World of Knowledge with Classical Finance
The Google Sheets’ merge cell feature is key to using the platform effectively, so knowing how to use it is key to becoming a pro with Sheets. Using this tool to make headings will make your spreadsheets neater, and help make your data look clean and tidy.
Thank you for reading! If you have any further questions about merging cells in Google Sheets, please feel free to reach out in the comments below. If you are looking to deepen your expertise in the field of sheets be sure to check out our other tutorials. Until then, happy merging!