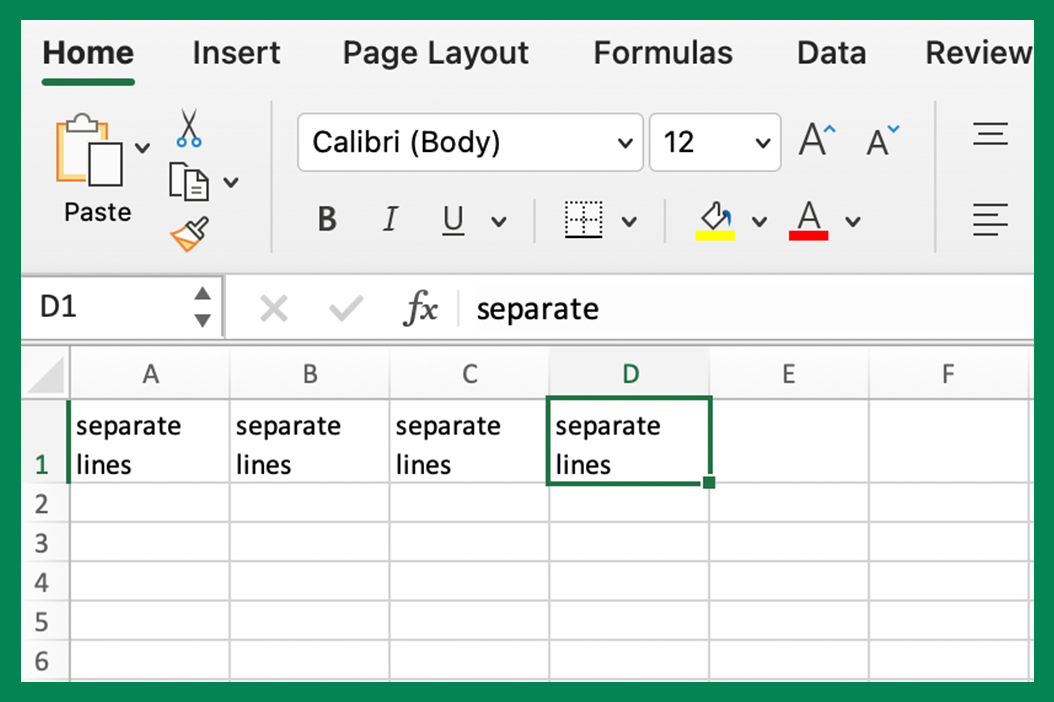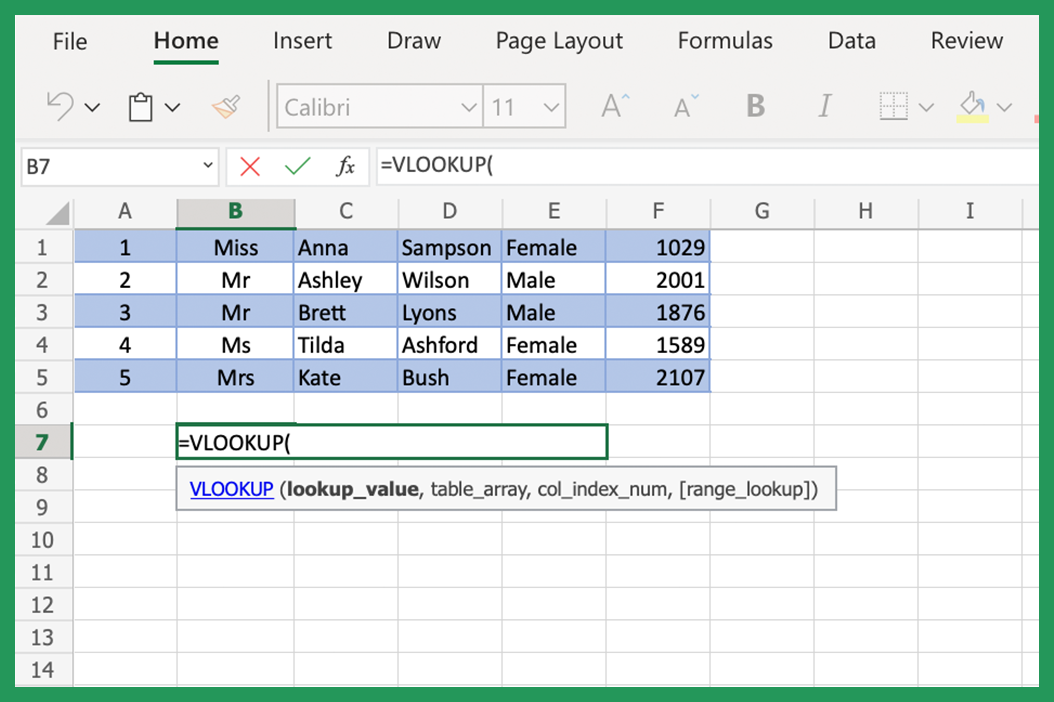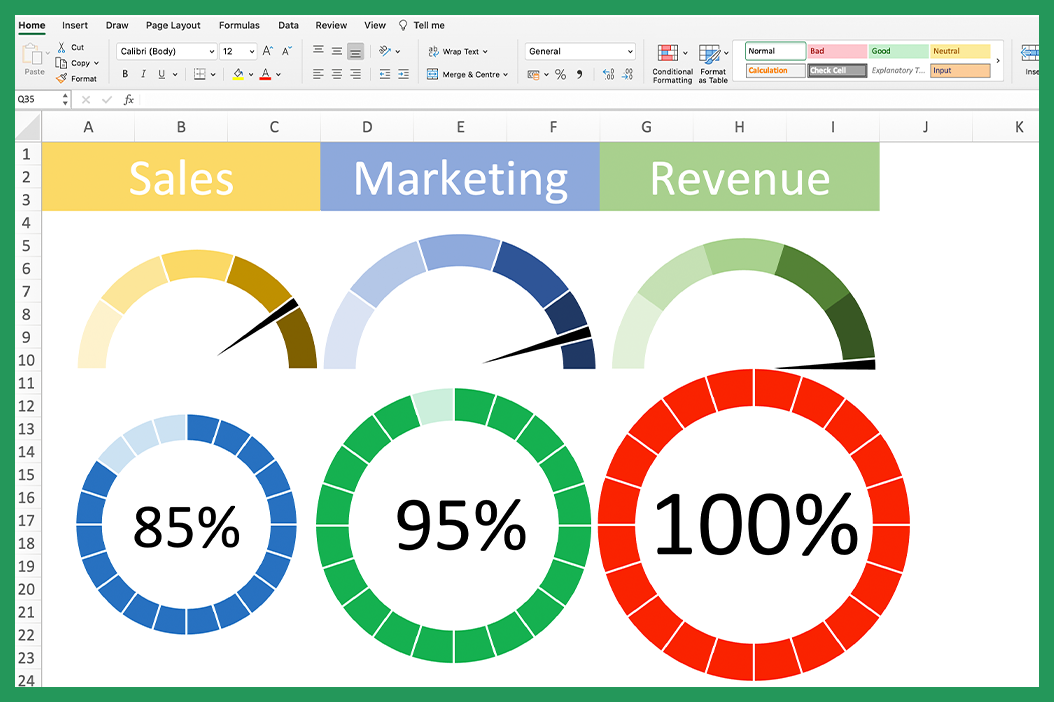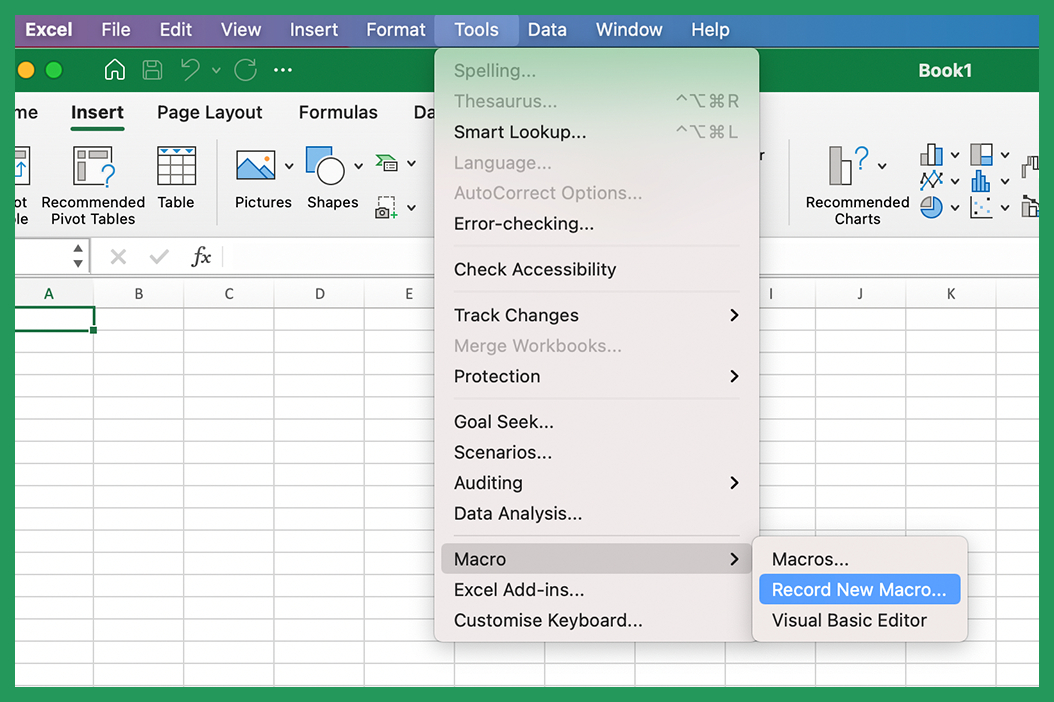To insert a line break use the ALT+ENTER shortcut in Windows, and CONTROL+OPTION+ENTER for Mac. This will add a line within the same cell.
Microsoft Excel is a powerful tool for data analysis and manipulation, but sometimes you need to enter data that doesn't fit neatly into a cell. In these cases, you can insert line breaks to create multiple lines within a single cell.
There are a few ways to insert line breaks in Excel. Some of which are the Alt+Enter shortcut, the Enter key, Replace, or using a formula. We hope this guide for Windows and Mac users proves useful.
Using Keyboard Shortcut Functions for Line Breaks
What is a Keyboard Shortcut in Excel?
A keyboard shortcut is a sequence of keys that you can use to perform a task that would otherwise require the use of your cursor to complete.
A good example is the keyboard shortcut for Windows users: Ctrl+B is the shortcut for the Bold command. If you select some text and press Ctrl+B, the text will be bold.

Keyboard shortcuts can save you a lot of time and help you get your work done more quickly, which is essential for people working under time constraints. In this article, we'll show you how to insert breaks in Excel using a keyboard shortcut.
Enabling & Using the Alt ENTER Excel Process
You can use the Enter key to insert a line break, but you'll need to enable the option in Excel first. To do this, go to File > Options > Advanced and scroll down to the Editing options section. Then, check the box next to Allow editing directly in cells and click the OK button with your mouse. Once you've enabled this option, you can use the Enter key to insert a line break.

Using a Formula for Line Breaks
Formulas are equations that can perform calculations, return information, manipulate the contents of other cells, test conditions, and more. In Excel, formulas always begin with an equal sign (=). Users find that formulas enable them to work quickly and efficiently. If you're looking to simplify your processes, search no further!
How to Insert Formulas in Excel
To enter a formula, simply type an equal sign (=) and then enter the elements of your formula. To enter the formula A1+A2, you would type =A1+A2 in a cell.
If you want to enter a formula that refers to cells on other worksheets or workbooks, you can enter a full reference for example, ="Sheet1:A1 or ="Monthly Budget":A1. Or, you can enter a relative reference, which means that the cell reference will change when you copy the formula to other cells.

Enter the formula =A1+A2 in A3, which refers to cells A1 and A2 on the same worksheet. If you then copy cell A3 to B3, the formula in B3 will automatically change to =B1+B2 (because now, cell B3 is where cells A1 and A2 would be if you were to copy the formula).
Formula to Insert Line Break in Excel:
Enter the following formula into the Excel cell where you want the line break: =CHAR(10). This will insert a break wherever the formula is used.
This can be useful when you have various cells you want to combine with an added line break.
Below is an example of a line feed formula to combine different parts of an address with an added break in each part.
Say we wanted to combine different strings to form an entire address and place it into a new field. We can do so with the following formula:
=B9&CHAR(10)&C9&(CHAR(10)&D9)
The above formula would enter the following into the cell:

This was generated using the CHAR(10) formula to add the line break in conjunction with the result. CHAR(10) uses the ASCII code which generates a line feed.
Adding a Line with the CONCAT Formula
The CONCAT function is a built-in function in Excel that is categorized as a String/Text Function. It can be used as a worksheet function (WS) in Excel. As a worksheet function, the CONCAT function can be entered as part of a formula in a cell of a worksheet.
You can use the CONCAT formula to generate a new line instead of using the ampersand (&) symbol as mentioned above. The formula for adding separate lines is:
=CONCAT(B10,CHAR(10),C10,CHAR(10),D10)

It should be noted that if you're using an older version of Excel, you may not have this functionality. Instead, we have provided the formula for CONCATENATE functions, below.
Adding a Line with CONCATENATE
If you want to enter two lines, or even multiple lines of text in one cell, you can use the CONCATENATE function for those of you who have older versions of Excel. This function will take multiple cells and combine them into one. To use this function, enter =CONCATENATE(cell1, cell2). This will enter the two cells side by side.
You can also use the CONCATENATE function to enter a new line between each cell. If you want to enter a line break between the cells, you can use the code for a line break, you can enter =CONCATENATE(cell1, alt+010, cell2, alt+010, cell3). This will enter the three cells, with a line break between each one.
Inserting a line break in Excel can be tricky. But with a little bit of knowledge, it's easy to do!
Using Replace for Line Breaks
Replace: Another option is to use the Replace feature.
Navigate your cursor to Home > Find & Select > Replace (or press Ctrl+H on your keyboard) to do this.

In the Find what field, enter a space and then type ^p (this is the code for a line break).
Leave the Replace with the field blank and click Replace All with your cursor.
This process will insert a line break after every space in the selected cells.
Inserting a Line Break Manually
If you only want to insert a line break in a few cells, you can do it manually. To do this, hold down the Alt key on your keyboard and enter the code for a line break, which is 010.
So, if you want to insert a break after the word Hello, you would type Hello, alt+010. This will put the cursor on the next line without starting a new cell.
How to Add a New Line (Carriage Return) in a String in VBA
The vbCrLf constant stands for Carriage Return and Line feed, which is used to add a new line in a string. The vbCrLf code can be used in combination with the & character to create a new line.
Adding a New Line to a Message Box (MsgBox) in Excel Using VBA Macros
You can use the NewLine character (vbCrLf) in strings to create breaks where you would like them. This code will add a line break after the word Hello:
MsgBox "Hello" & vbCrLf & "There"
This code would display the following message box:
If you want to create multiple line breaks, you can use the vbCrLf code multiple times. This code will add two breaks after the word Hello:
MsgBox "Hello" & vbCrLf & vbCrLf & "There"
You can also use the & character to concatenate breaks into a string. This code will add a line break after the word Hello.
MsgBox "Hello" & " " & vbCrLf & "There"
If you want to enter a line break after the word Hello, you would type Hello, Alt + ENTER.
If you want to add multiple breaks, you can do this by holding down the Alt key (or command which is for a Mac shortcut) and pressing ENTER multiple times.
How Do You Press ENTER in Excel and Stay in the Same Cell?
Pressing enter in excel normally moves you to the cell below the one you're currently in. If you want to enter a line break and stay in the same one, you need to use a shortcut.
To do this, hold down the Ctrl key on your keyboard and press enter.
This will enter a line break in the same cell without moving to the one below.
You can also enter multiple line breaks by holding down the Ctrl key and pressing enter multiple times.
Wrap Text for an Large Text String When Adding Multiple Lines
Why you might want to Wrap Text Data
If you're working with a lot of text, you may want to wrap the text so that it all appears on one line.
How To Wrap Text
To wrap text, select the cell and click on the Wrap text button in the Home tab with your cursor.

Now all of your text will appear on one line. Hurrah!
You can also enter a line break by using the Shift+ENTER key combination. This will enter a line break without moving to the next cell.
You can also enter multiple breaks by holding down the Shift key and pressing ENTER multiple times. You will remain in the same place, as opposed to going to the next cell.
Text Control Settings
With the text wrapping feature, you have more control over how your text appears in a cell. If you enter a lot of text and it's all on one line, it can be difficult to read.
Wrapping the text will make it easier to read and will also make it easier to edit. It can also help you fit more text into a single cell.
To wrap text, select the cells that you want to format, then using your cursor: click on the Wrap Text button in the Home tab > Edit mode.
To start a new line when the text is wrapped double-click on the cell or press F2 to enter the cell. Then, press Alt+Enter to start a new line.
If you want to format cells that already have wrapped text, you can use the Format button in the Home tab.
How to Insert a Line Break after a Specific Character
When working on a large spreadsheet, breaking each line manually could take hours. Thankfully, there is a nifty little trick to add multiple lines into all selected cells in one go!

Let's add a carriage return after each comma in a text string:
- Select all the cells in which you want to start a new line(s).
- Click Home > Find & Select > Replace in the Editing group.
- In the Find and Replace dialog box, in Find what field, enter the character(s) that you want to start a new line with.
- In the Replace with field Ctrl + J for Windows users (or command + J Mac shortcut) to insert a carriage return. This will insert a break.
- Click Replace All in the dialog box.
You can now see that each instance of the character(s) you specified has been replaced with a line break.
Tips and Troubleshooting
Here are a few tips you can use for finding and replacing breaks.
- Use wildcards:
If you want to find and replace break characters, using the Find and Replace dialog box, you need to enter a special character – a wildcard – in the Find what text box. The most common wildcards used for this purpose are ^p and ^l.
- Use regular expressions:
If you enter a break character in the Find what text box, by pressing Ctrl+J keys, you can also find and replace multiple breaks in Excel. However, note that the regular expression option must be enabled in the dialog box.
Conclusion
So there you have it, our tutorial on a number of straightforward formulas and actions to enter a line break in an Excel cell. Whether you are a Mac user or Windows user, you can now hone your newly found Microsoft Excel skills, and see which one works best for you. You can find many videos online showing you these steps, functions, and formulas if you require further guidance.
We hope this blog post covered everything you need to know. If you have any questions or want further details, feel free to visit the contact us page on our website, and drop us a message.