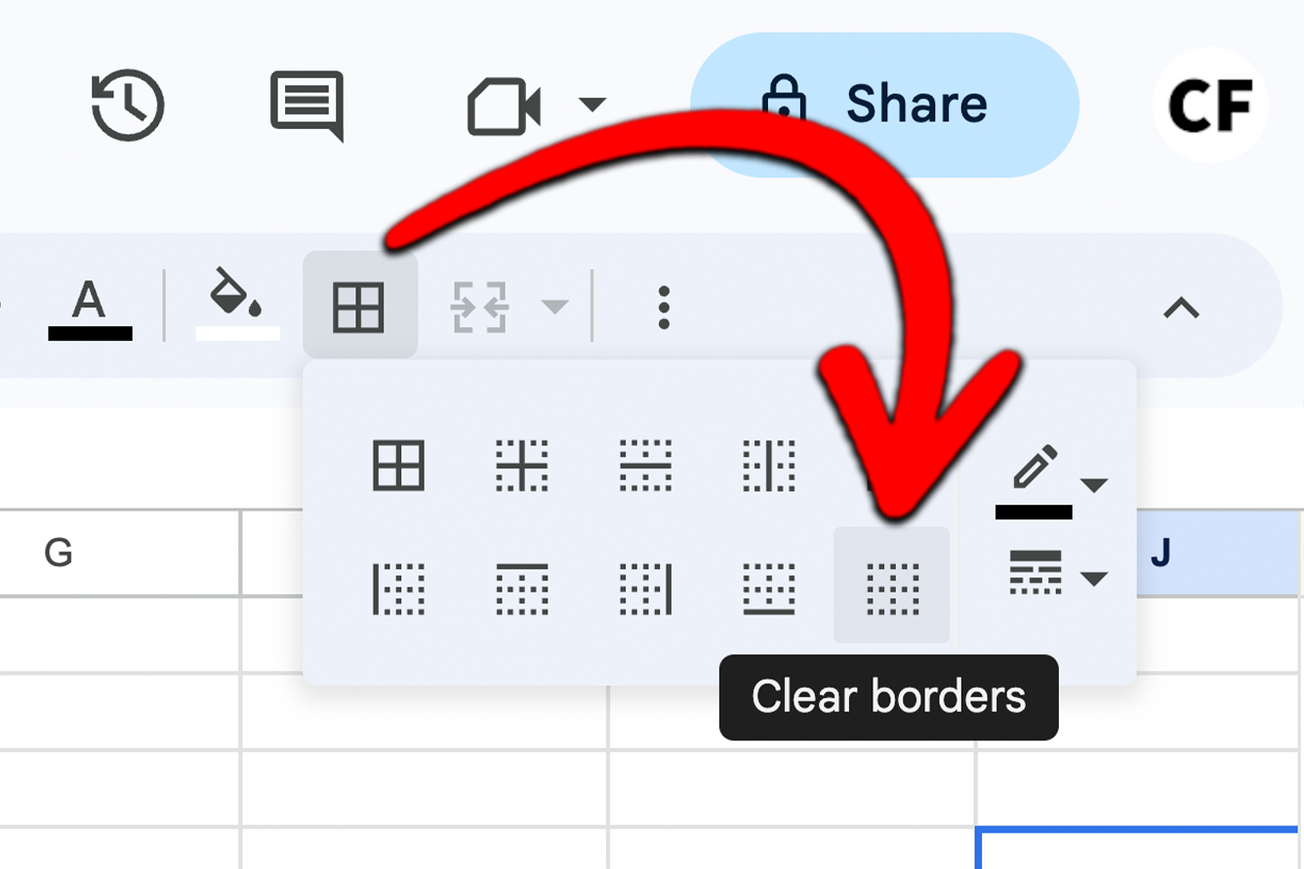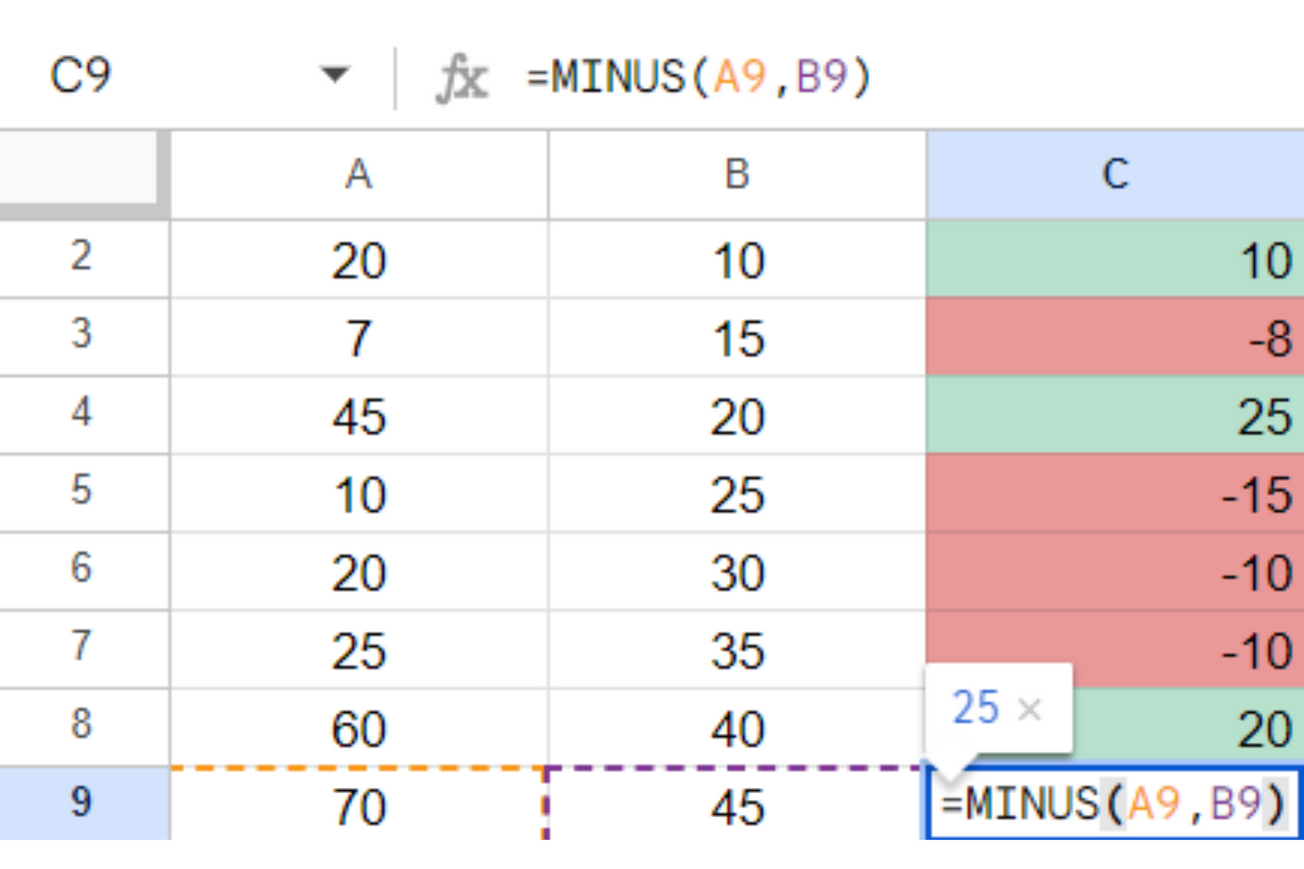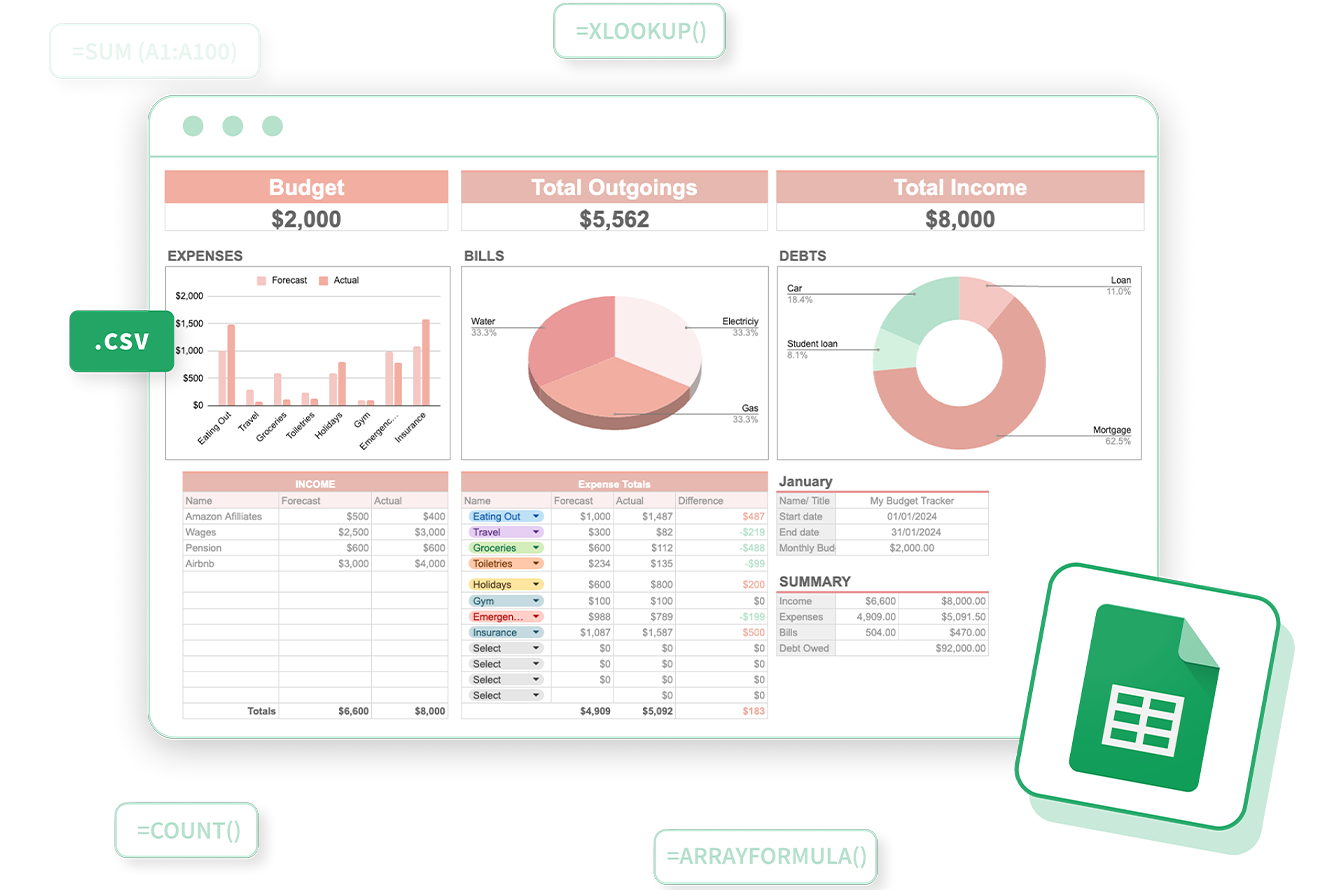Today we will guide you through the straight-forward process of removing cell borders.
Guide to Removing Borders
Highlight the cells you would like to remove the borders from. Click on borders in the Google Sheets ribbon and select "clear borders".
Now to go into a little more detail on each step with an example. Let's say we have the following table and would like to remove the borders.

Step 1 - Selecting Cells
The first step in border-removal is selecting the cells from which you would like to remove borders. This is as simple as pointing your cursor, clicking on a cell, and dragging it to highlight the relevant cells.

For large spreadsheets where you want to highlight all of the cells in the sheet we can use the following keyboard shortcuts:
- 'Ctrl + A' for Windows
- 'Command + A' on Mac
These keyboard shortcuts enable you to swiftly select all cells. And here's another tip! For whole row or column border removal needs, click directly on the row numbers or column letters respectively. e.g. click on 1, 2, 3 or A, B, C etc..
Step 2 - Find The Borders Button In The Ribbon
The toolbar provides shortcuts to many frequently used features. Located at the top of your Google Sheets window, it contains the borders 'Borders' button. It looks like a small grid and is located in between 'Fill Color' and 'Merge Cells.' Click this icon, and you'll find 12 sub-options related to borders.

Step 3 - Select Clear Borders
Once you click on 'Borders,' select 'Clear Borders' button to remove the borders. It's usually represented by an empty grid made up of dotted lines.

The icon should be located in the bottom-right of the menu of options before 'Border Style.' Go ahead and click on it. At that moment, the borders of the cells you have highlighted will disappear.

Why Would You Want to Remove Borders in Google Sheets?
Borders are useful for adding structure and clarity to a spreadsheet. But if you've ever received a Google Sheet from someone else or maybe have gone a little overboard with bordering yourself, you'll understand how too many borders can create unwanted visual noise.
Excessive usage of cell borders can lead to distraction, which is the exact opposite of what we generally intend when adding them. They have the potential to make your spreadsheet look chaotic and over-complicated. This 'border chaos' can also make it more difficult to read information on your sheet, causing confusion for everyone using it.
Moreover, excess borders can cause formatting problems when printing documents or converting them into PDFs. Clarity is key in any data presentation, and too many borders are something that can have the opposite effect.
Conclusion
So there you have it... Three easy steps to sweep clean the borders in Google Sheets while keeping everything else intact. Remember, if you ever want them back for whatever reason - simply do this dance backward by adding borders instead of clearing them! You can even choose which border style, color, and thickness suits your sheet.
Maintaining good formatting practices, including border elements contributes to a cleaner, more efficient spreadsheet experience. If you have any questions about removing borders, do not hesitate to leave a comment down below.